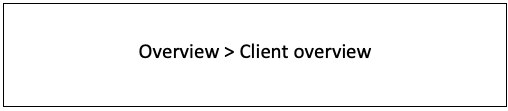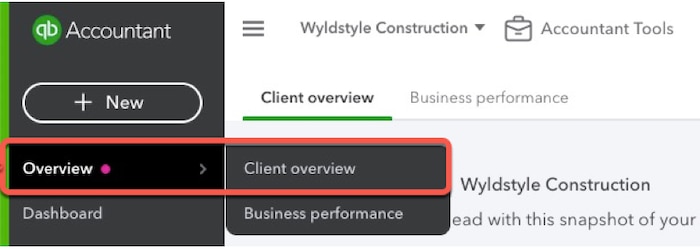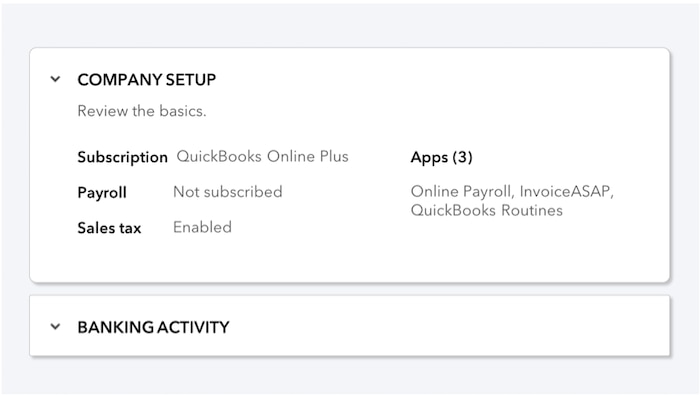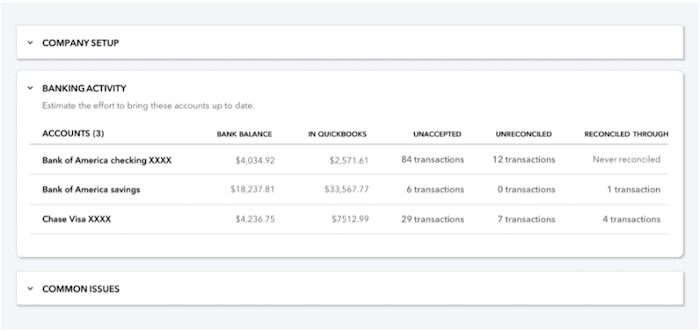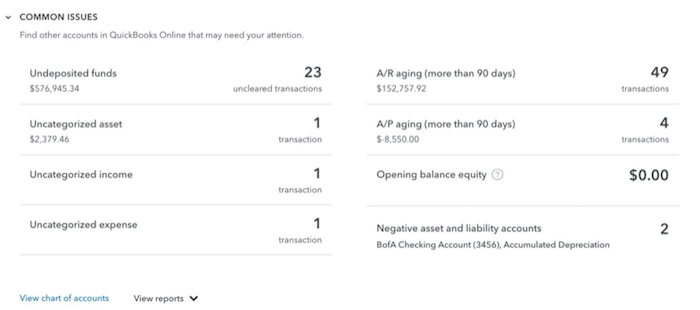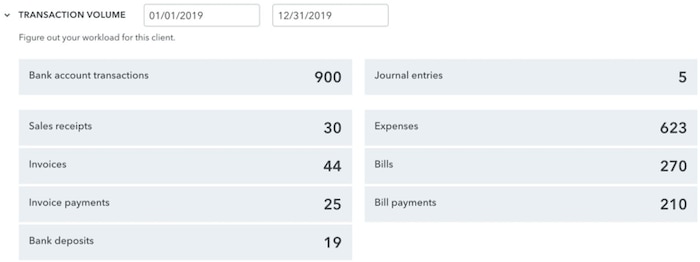When it comes to cleanup, just about every accounting pro has had “that moment.”
That moment when you open a client’s file and discover that cleaning up the data will take a bit longer than originally anticipated.
Even with the best planning and scheduling, it can be difficult to know just what may be waiting for you inside your client’s books. Fortunately, QuickBooks® Online Accountant has a solution. With the powerful Client Overview tab, you can get a clear picture of a client’s books BEFORE you dive in headfirst.
By pulling out important health indicators and highlighting potential issues at a glance, you can peer beyond the top-level numbers and be better prepared for any cleanup project – helping save you time, money, and lots of headaches down the road.
What can it do?
No two clients’ files are identical, which makes it challenging to set a standard cleanup fee, or estimate a project’s time commitment from a distance. But, whether you’re planning a cleanup strategy, estimating the cost of a cleanup job, or scheduling an ongoing maintenance timeline, the Client Overview tab gives you the important information you need to make smart decisions.
The Client Overview tab is organized into four sections: Company Setup, Banking Activity, Common Issues, and Transaction Volume. You’ll find a wealth of real-time information to give you a quick sense of the health of a client’s file. And, because the tab is full of links to the source data, you can dive in a little deeper if you need more context, or if something doesn’t quite add up.
Where do I find it?
The Overview tab appears at the top of the Menu sidebar when you log into a client’s file via QuickBooks Online Accountant. It is also available to all company administrators in QuickBooks Online Advanced.