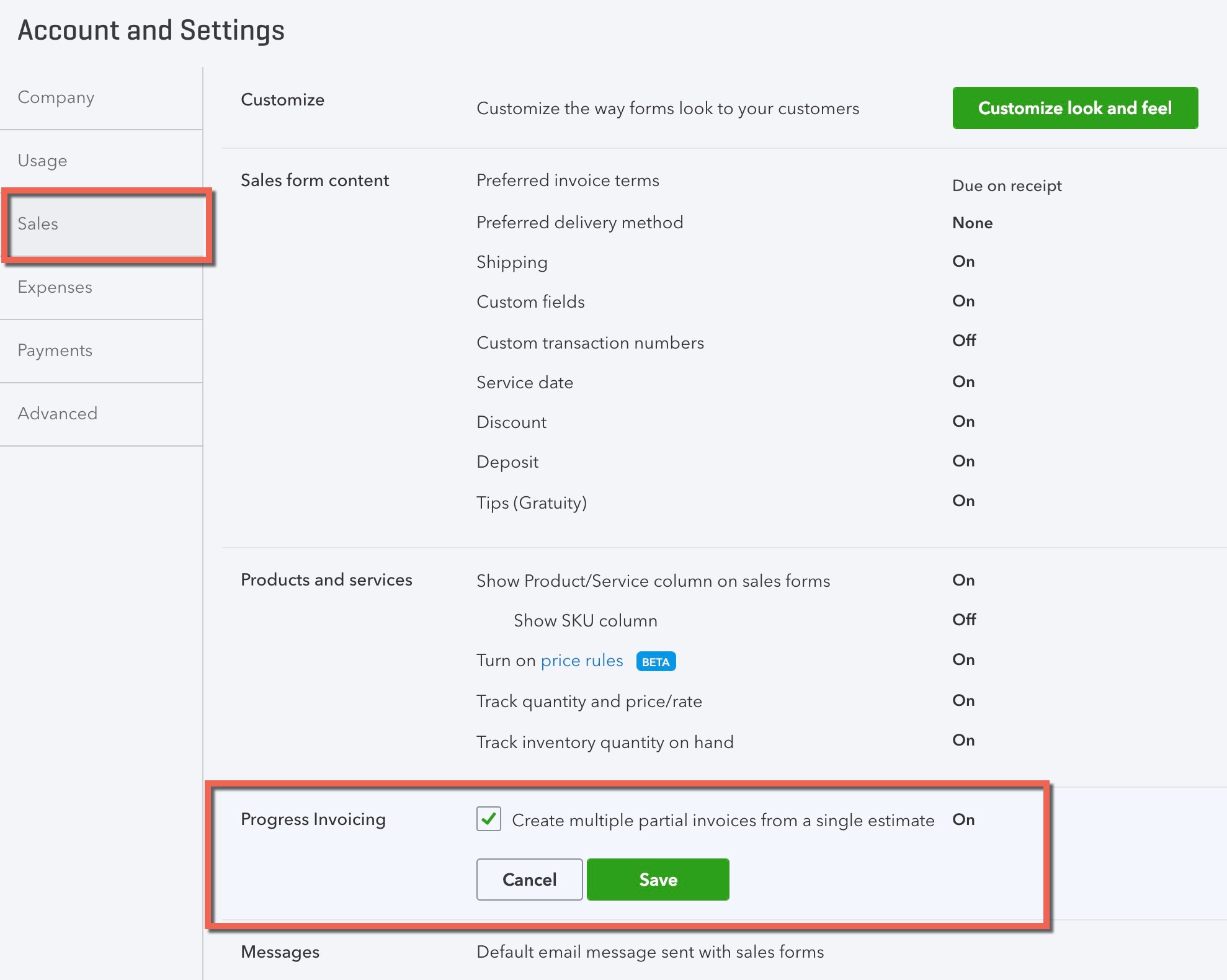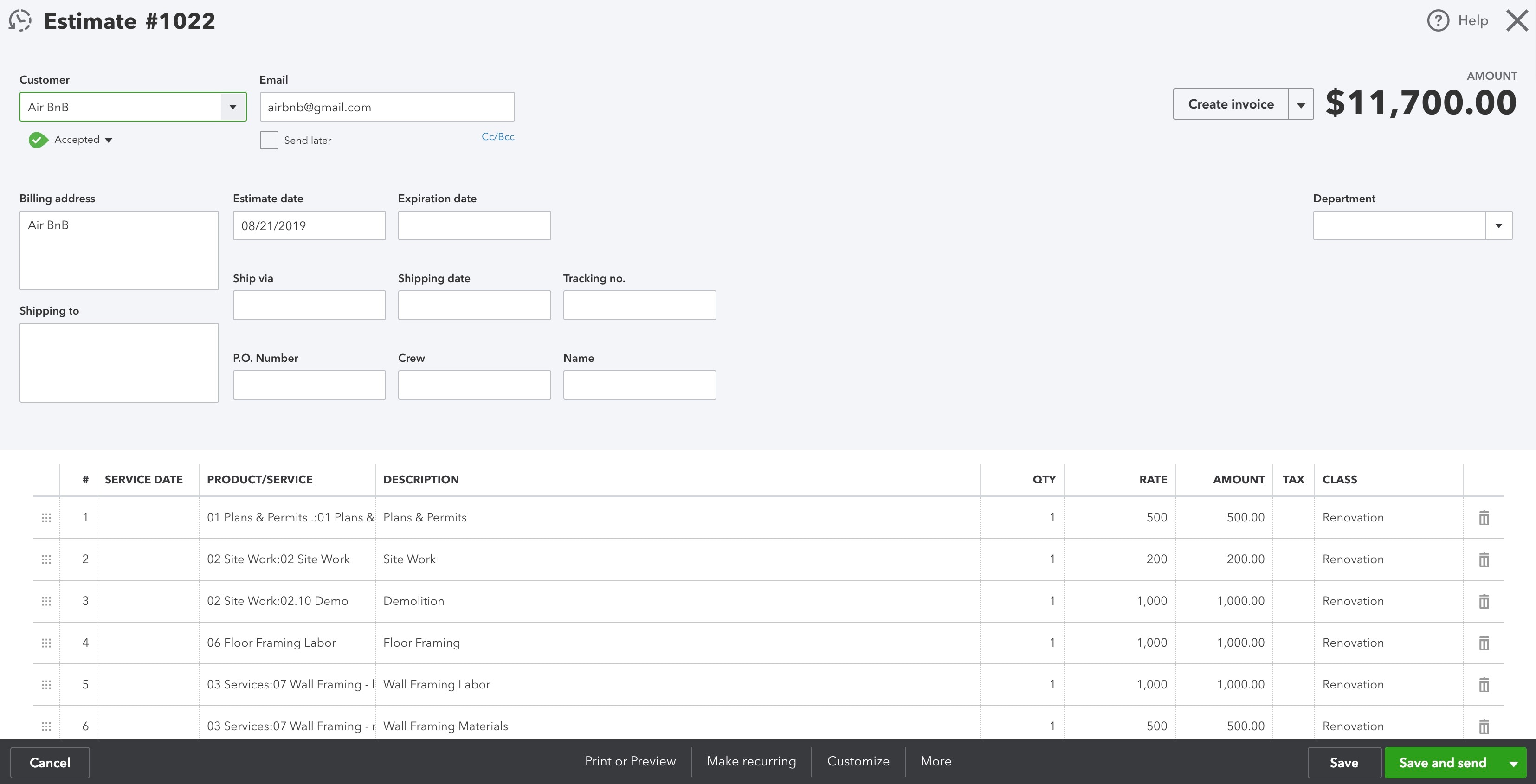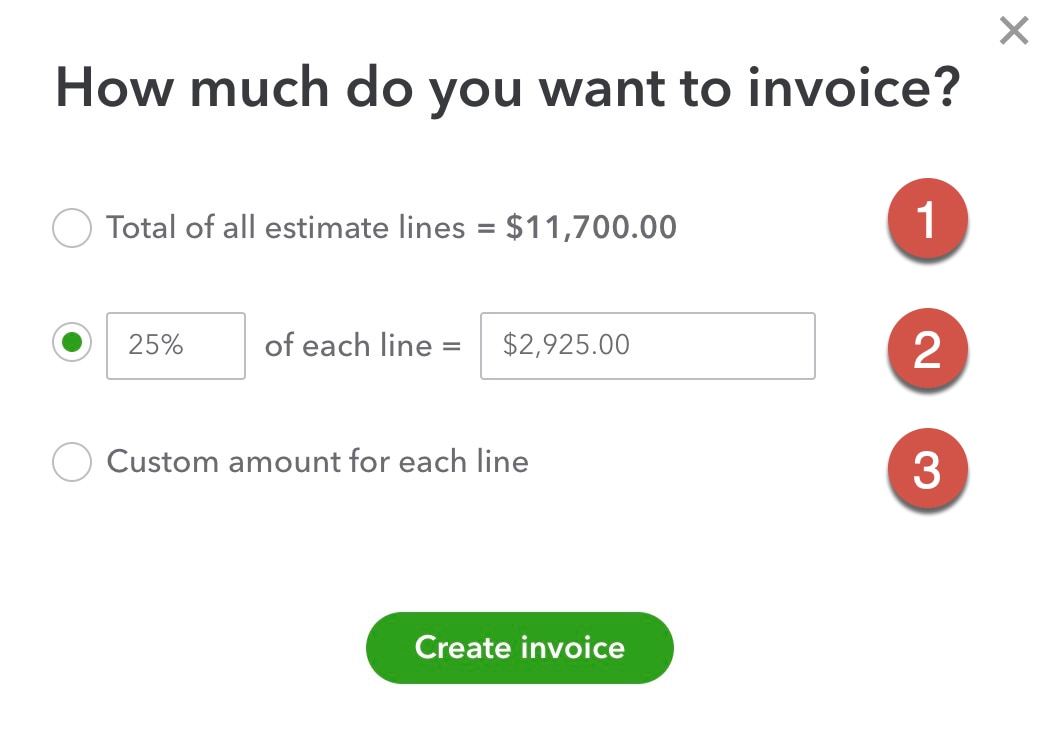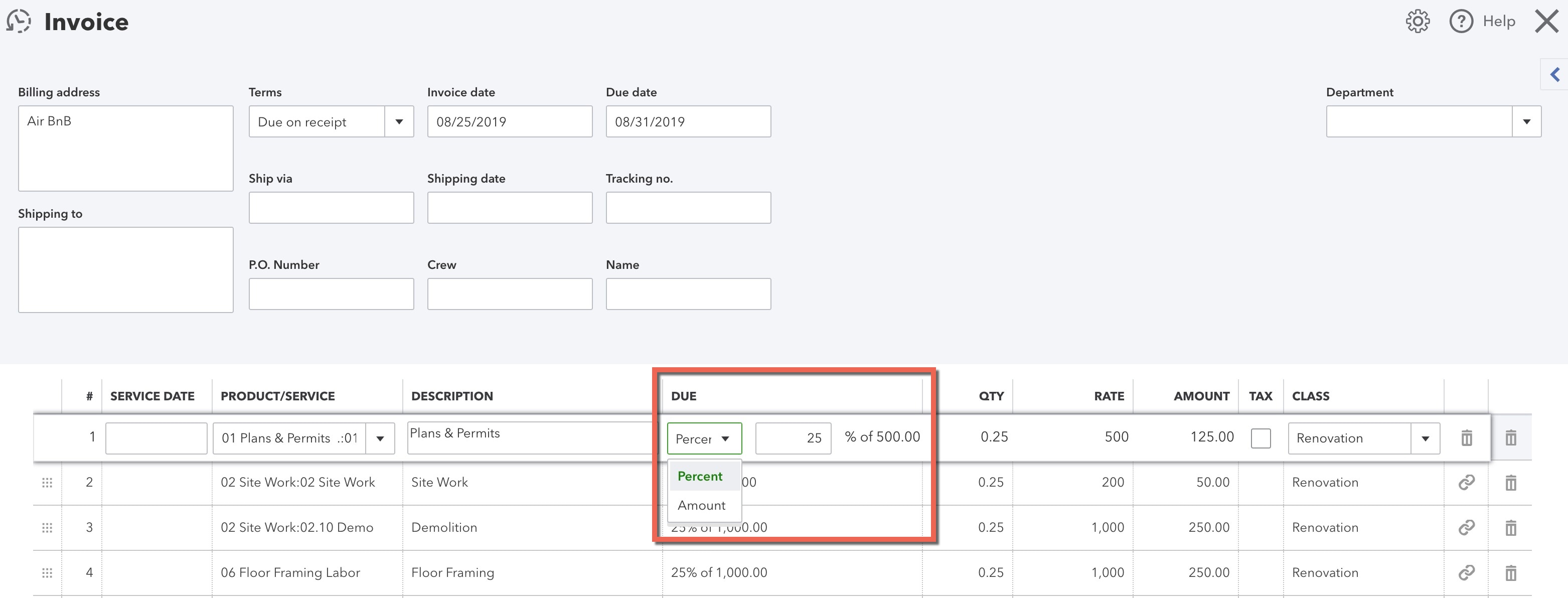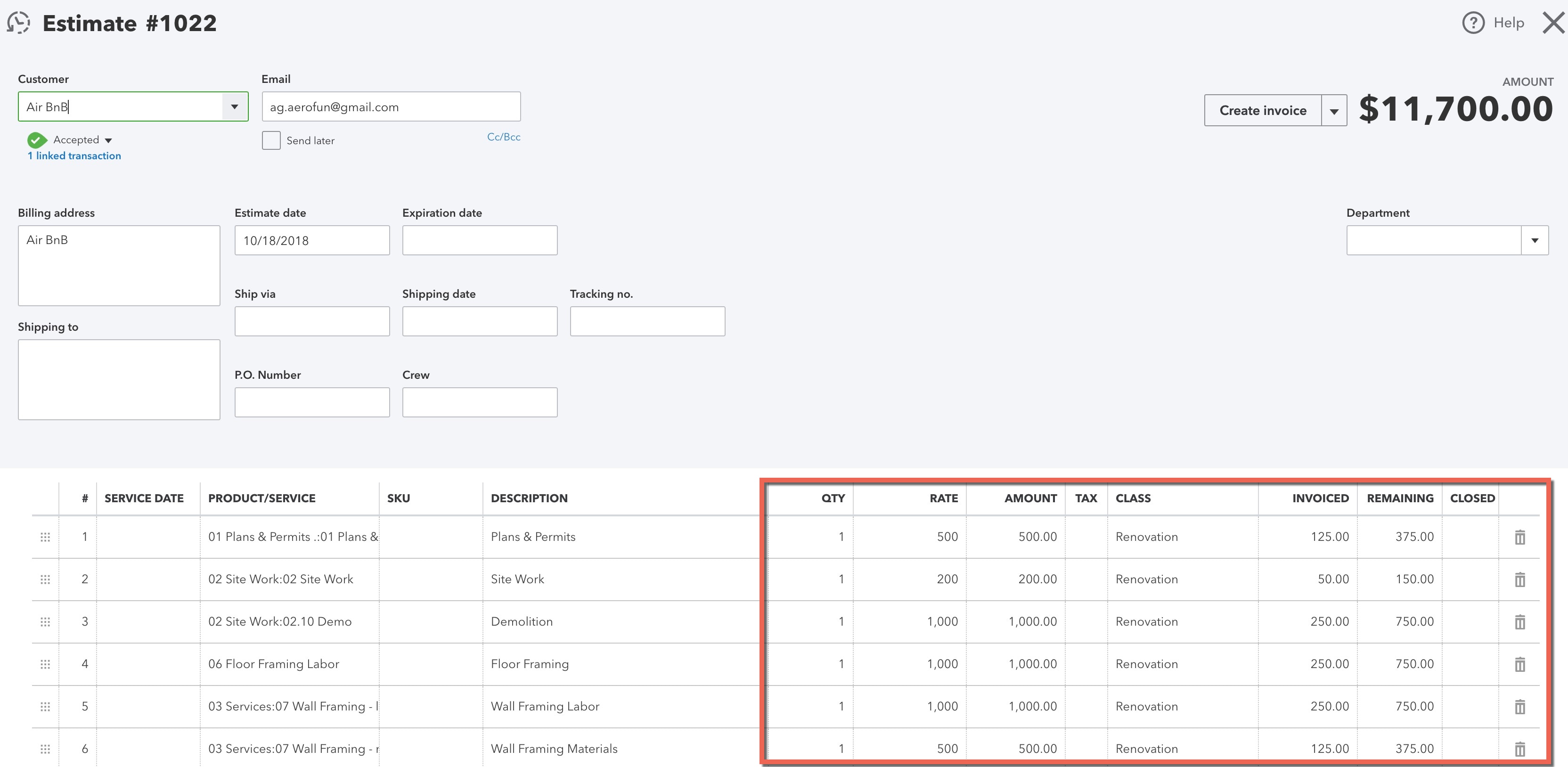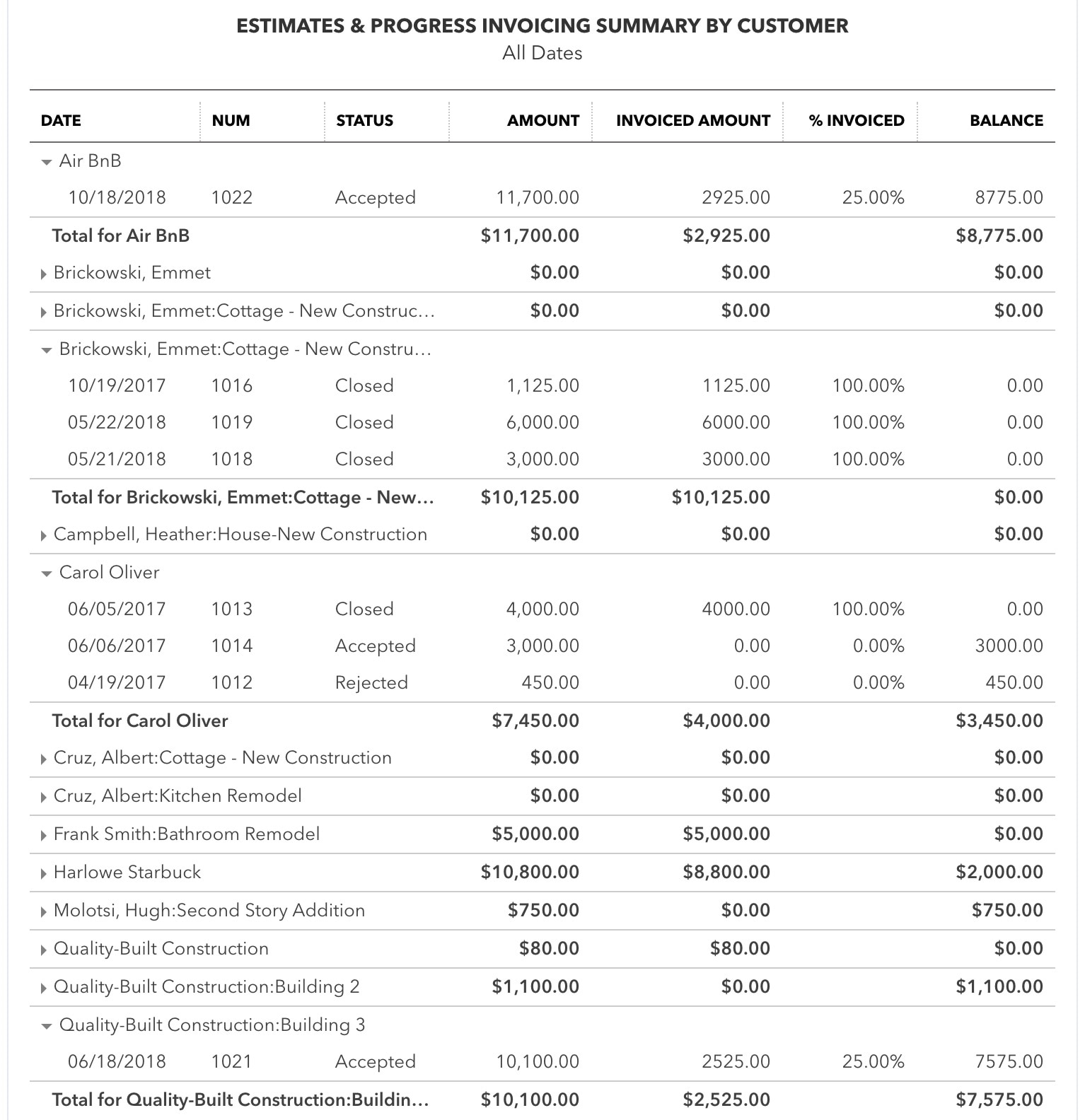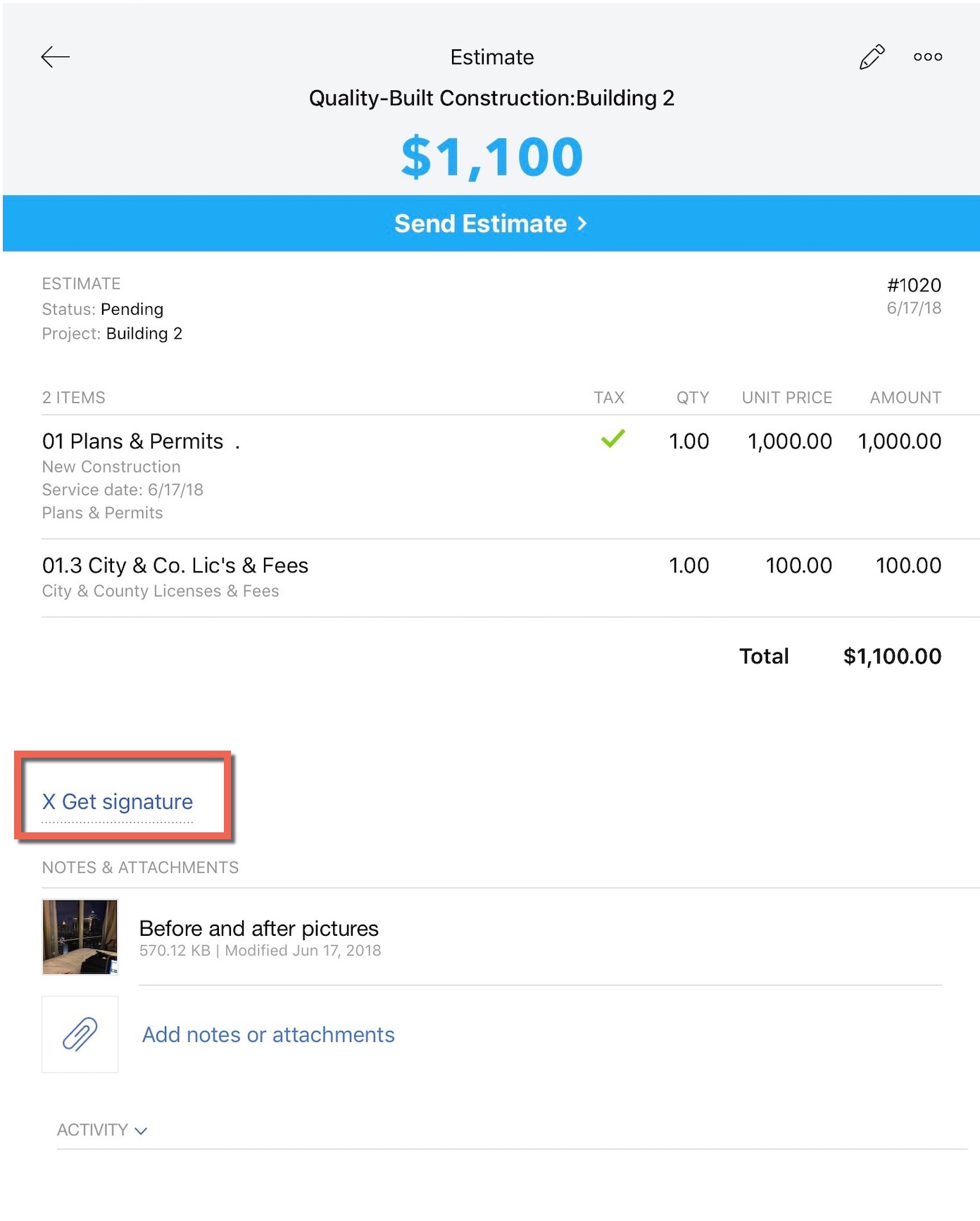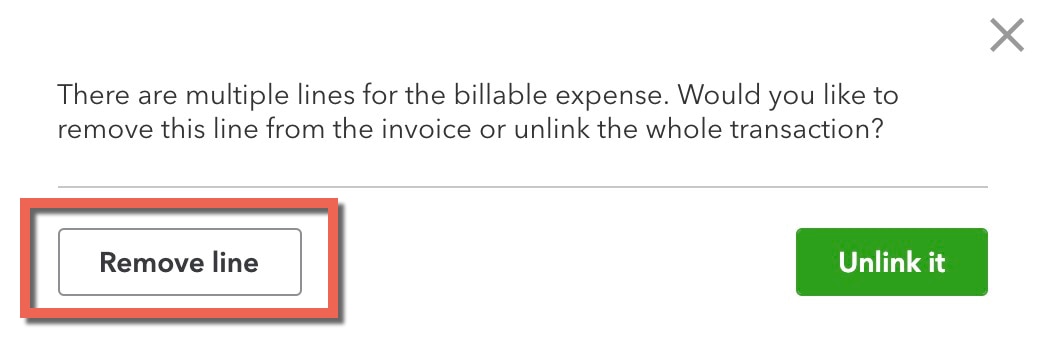Businesses that serve large customers have different needs than day-to-day retail and service companies. First, they have to put in a bid and land the job. They take a deposit on work to be performed. When the project begins, they invoice in stages, either as the services occur or by milestones. Payments aren’t always straightforward – sometimes customers make partial payments or pay against more than one invoice.
When I first started moving my customers to QuickBooks® Online, multi-stage business models still had to stick with QuickBooks Desktop or use intricate workarounds. With the welcome addition of Progress Invoicing, those customers are now eligible for QuickBooks Online.