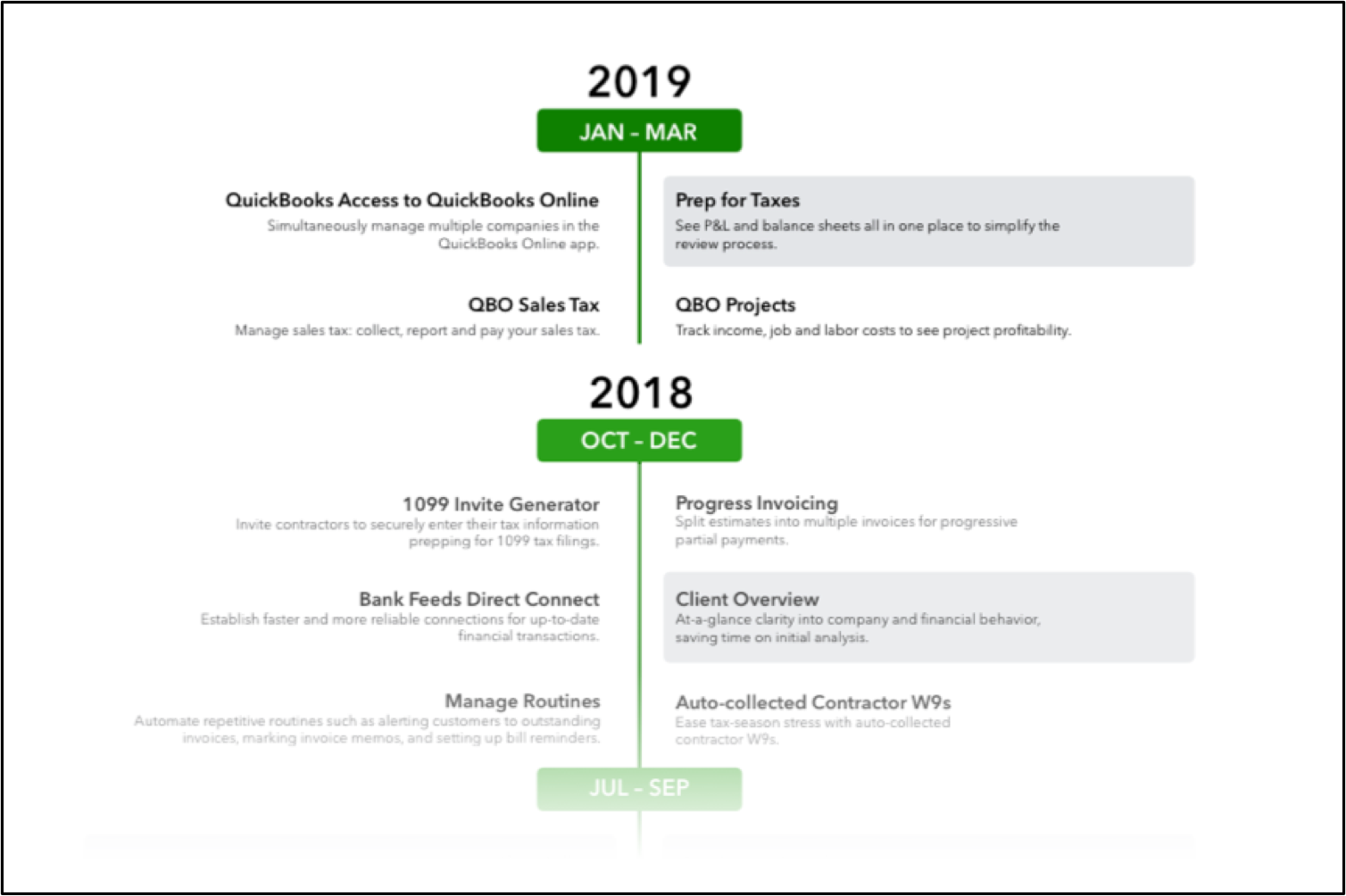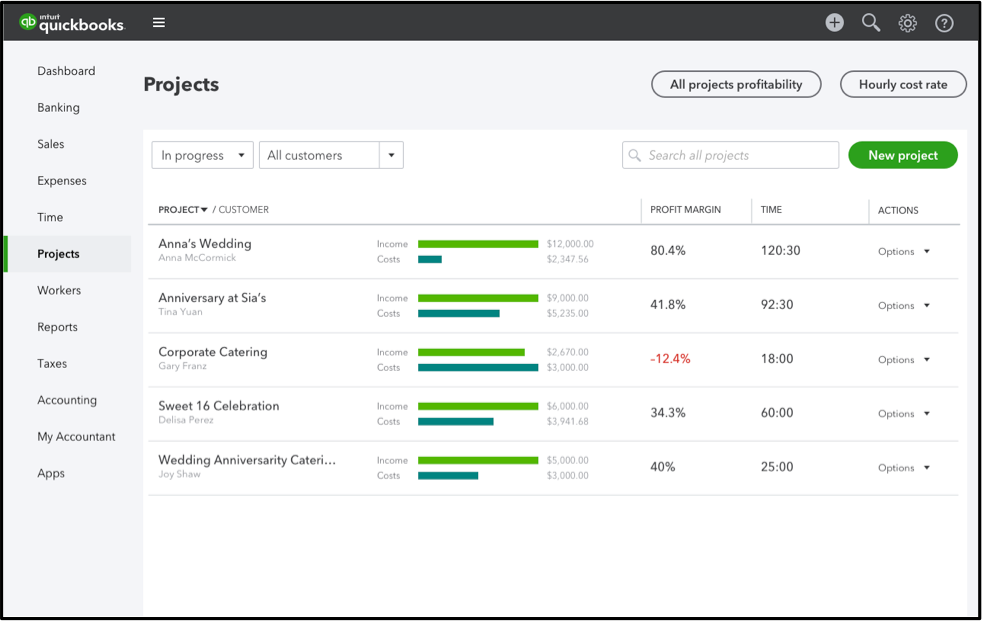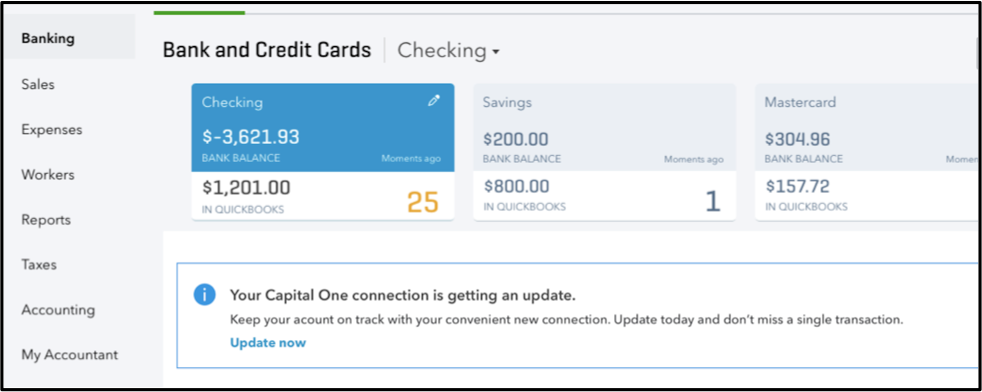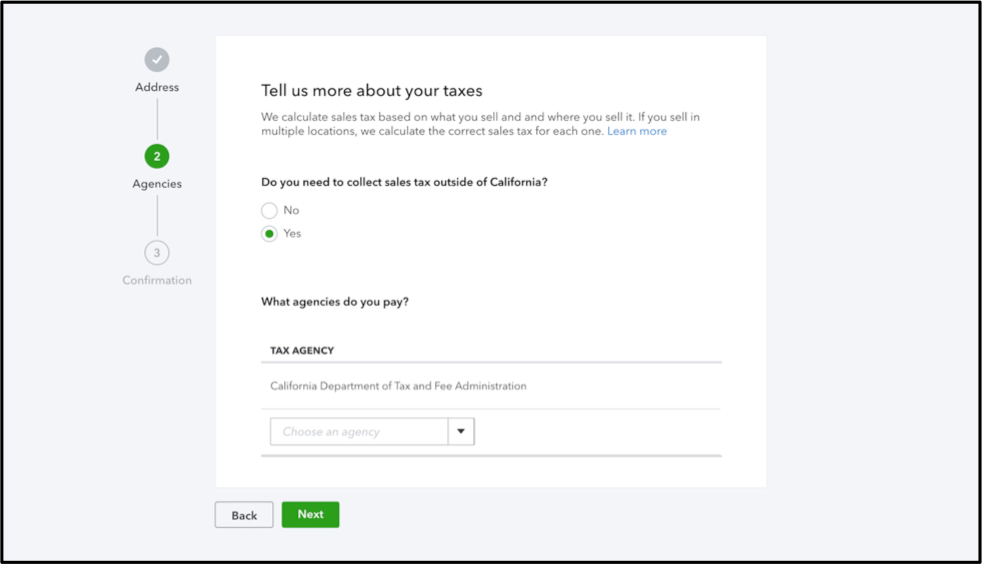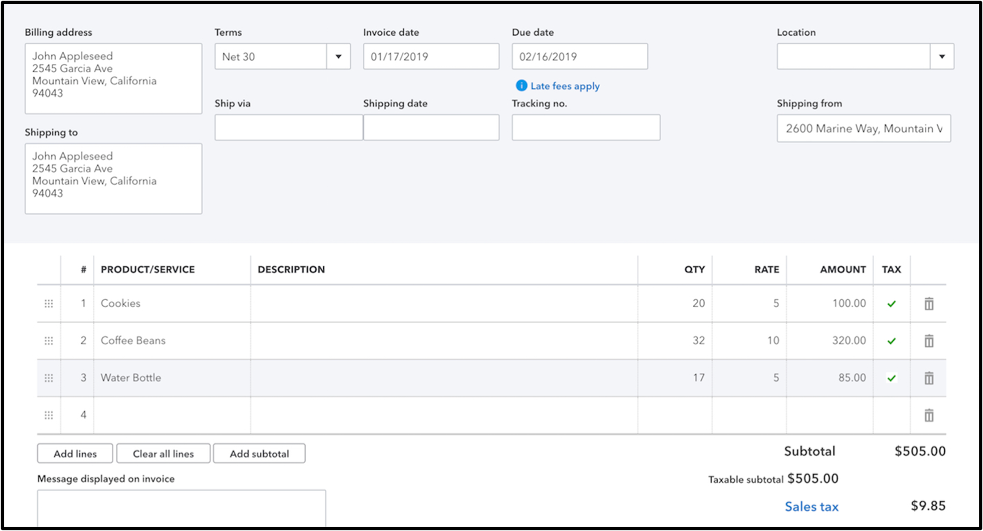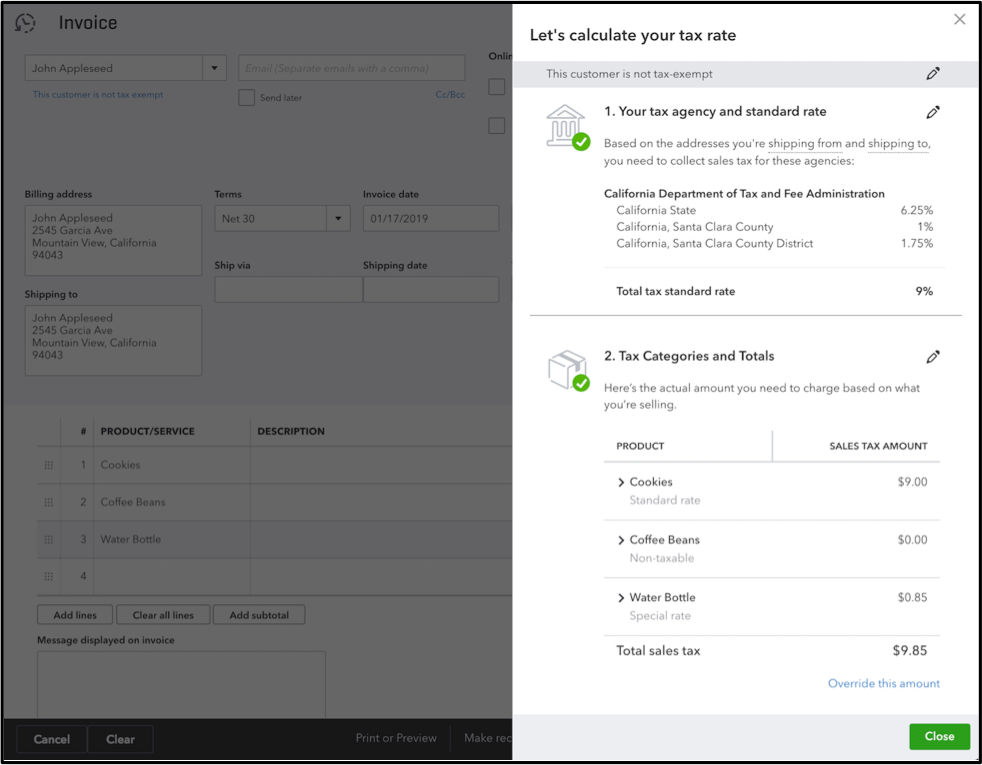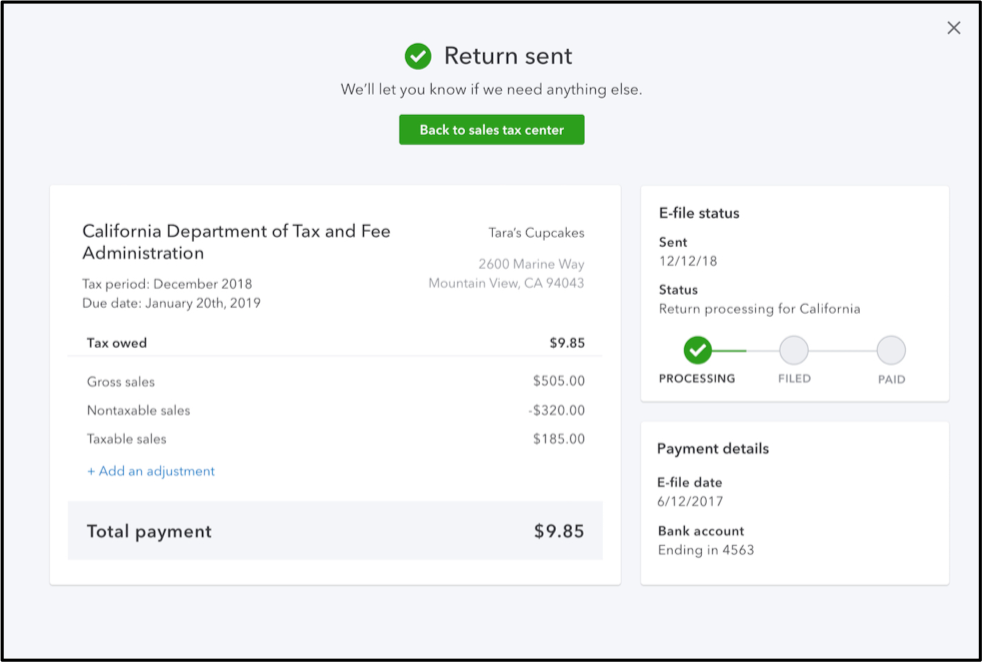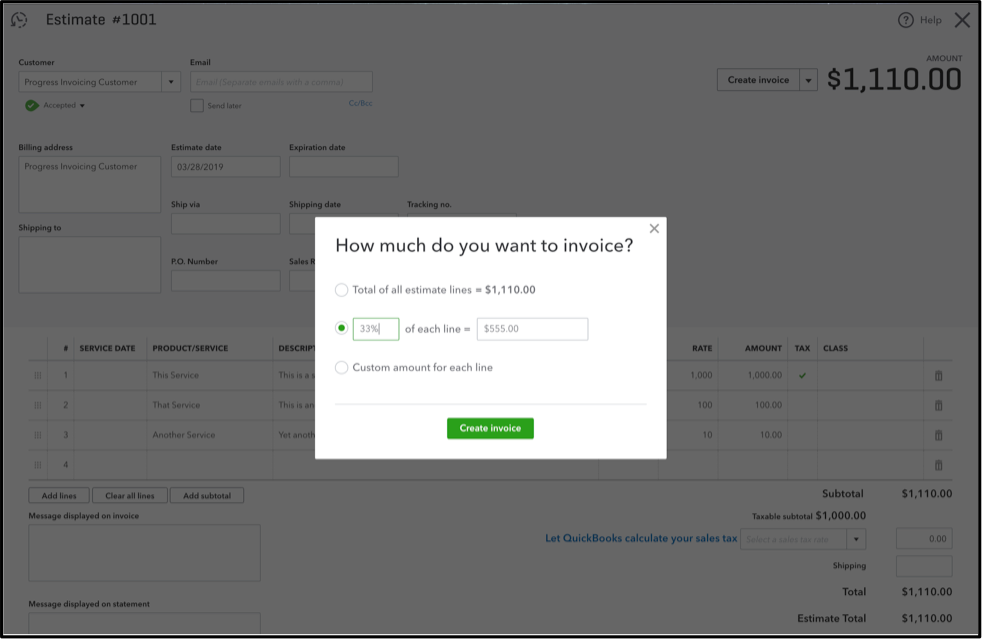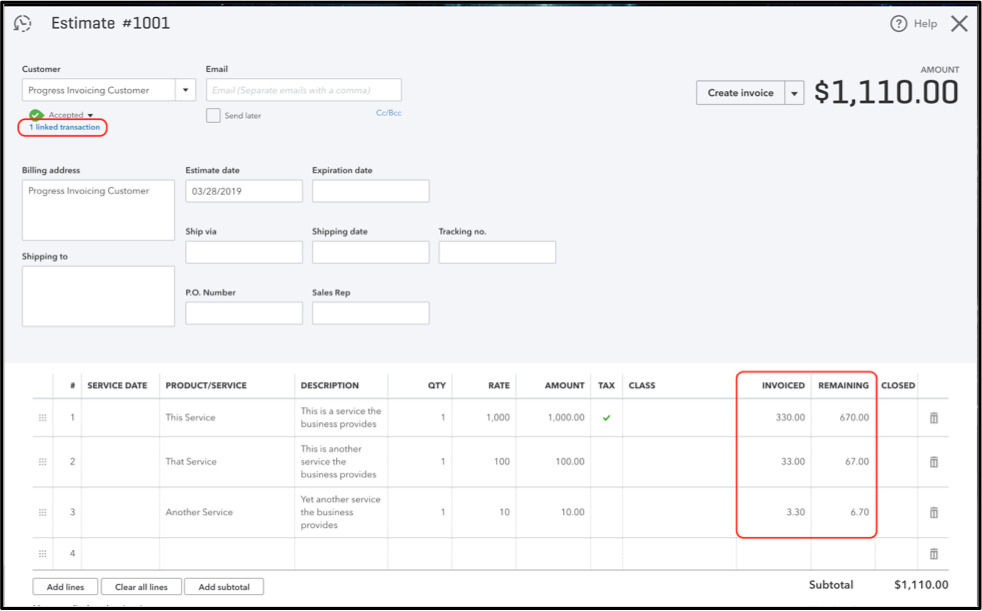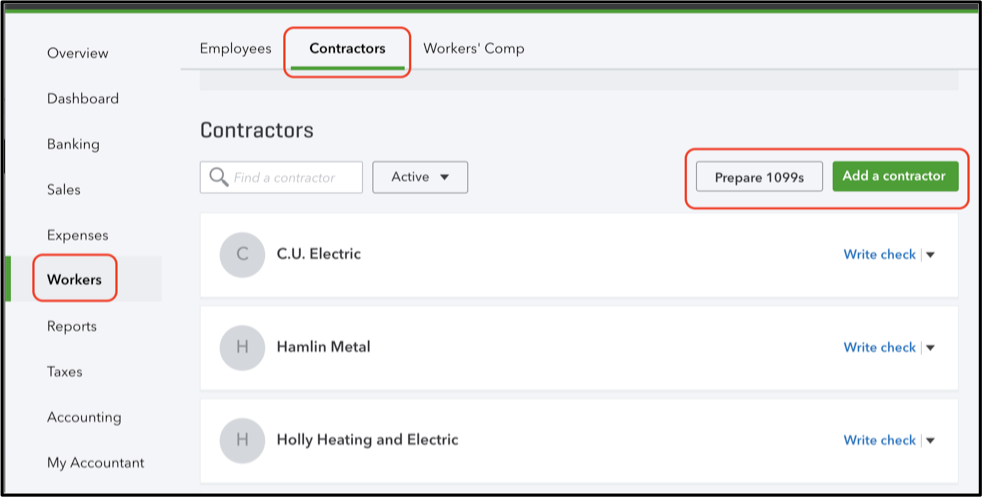QuickBooks Sales Tax helps save time and manage their sales tax obligations by providing the most accurate rules, rates and filing services. Users won’t need to track the rates of the 11,000 taxing jurisdictions or 60,000 tax rules (that’s right – 60,000!); sales tax rates and rules are automatically updated as changes come into effect. For example, many states implemented sales tax rule and rate changes on Jan. 1, 2019. These changes were communicated to QuickBooks Sales Tax users, but there was nothing more for these users to do than read the communication.
You can find more detailed information on how to set up QuickBooks Sales Tax here.
*Progress invoicing: Do you or your clients have projects that are invoiced incrementally? Right before I started writing this article, my firm just finished a project where we were paid in three installments. Progress invoicing makes it really easy to stay on top of where the business is, in terms of getting paid.
After you turn on the feature, just create an estimate, then choose “Create Invoice” in the top right corner when the estimate is open and choose how much you want to invoice: