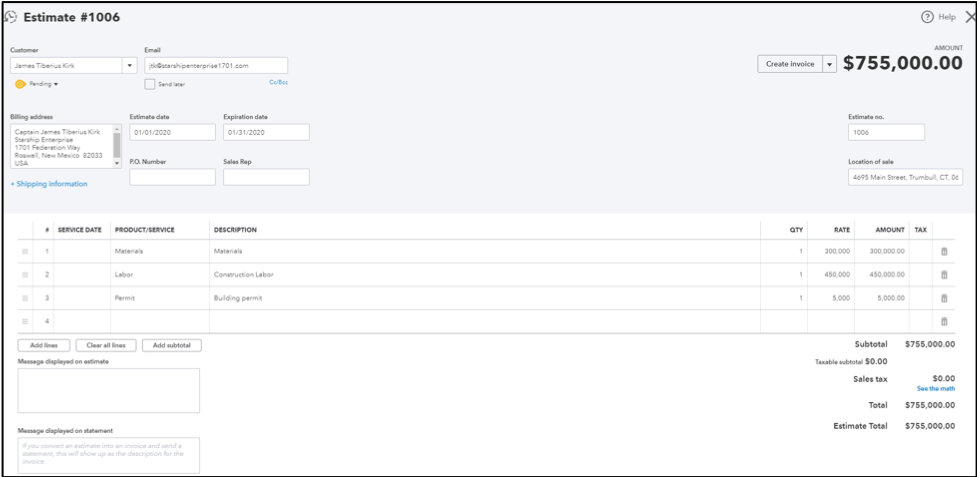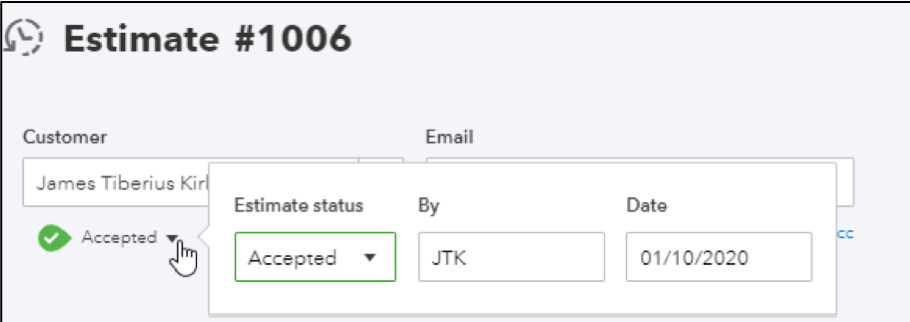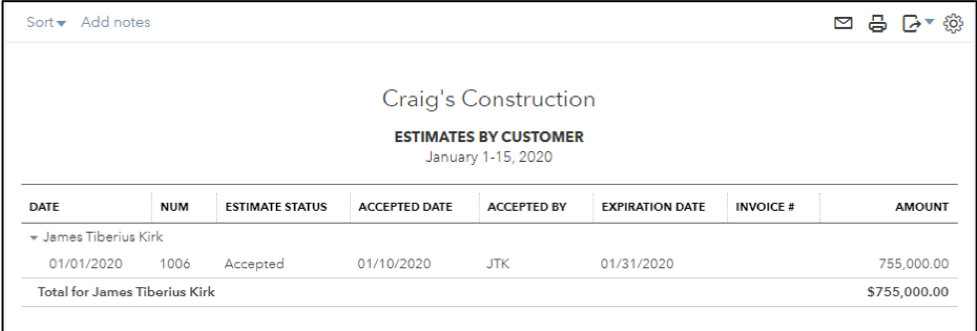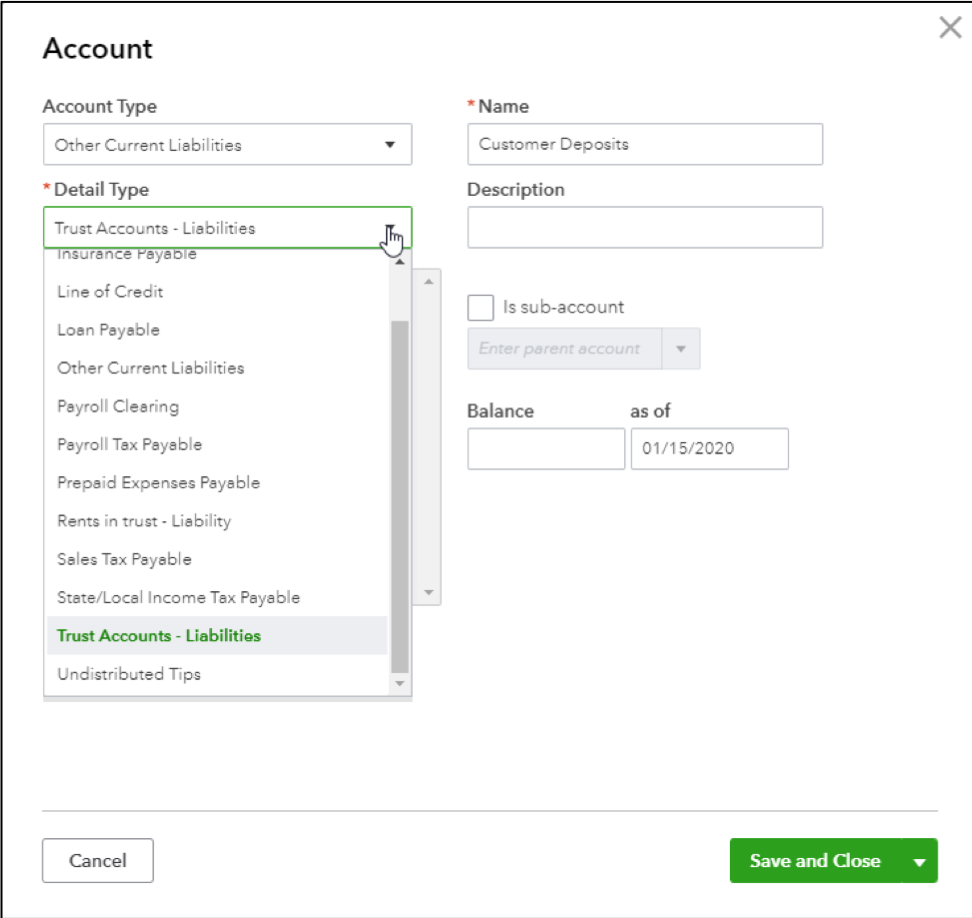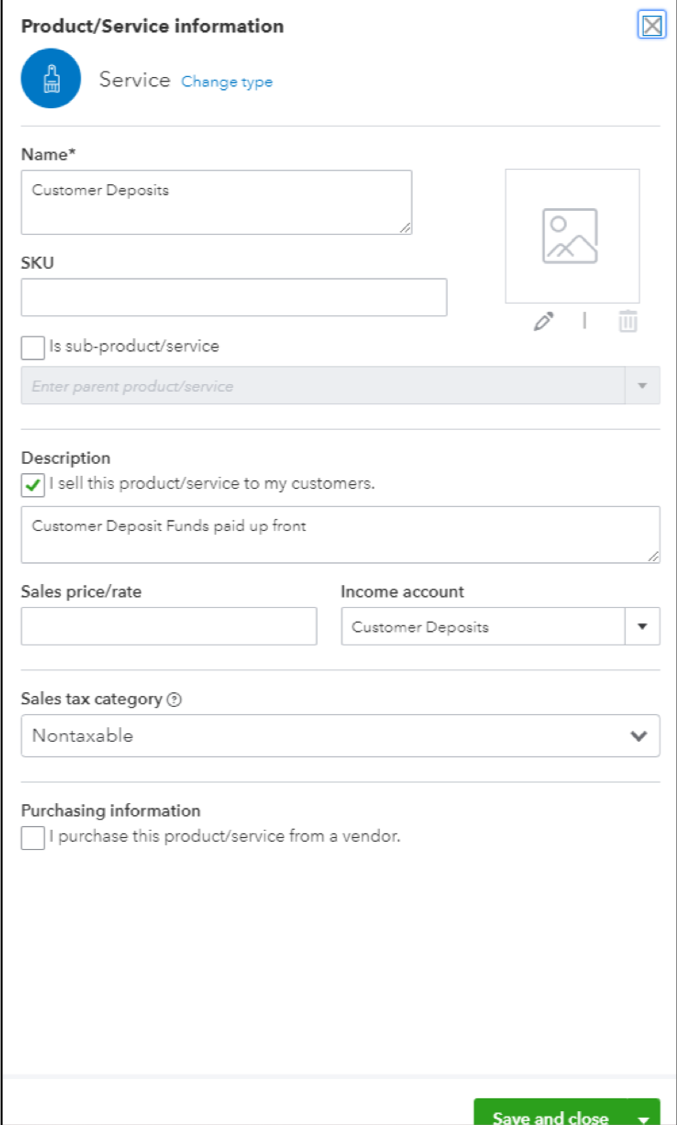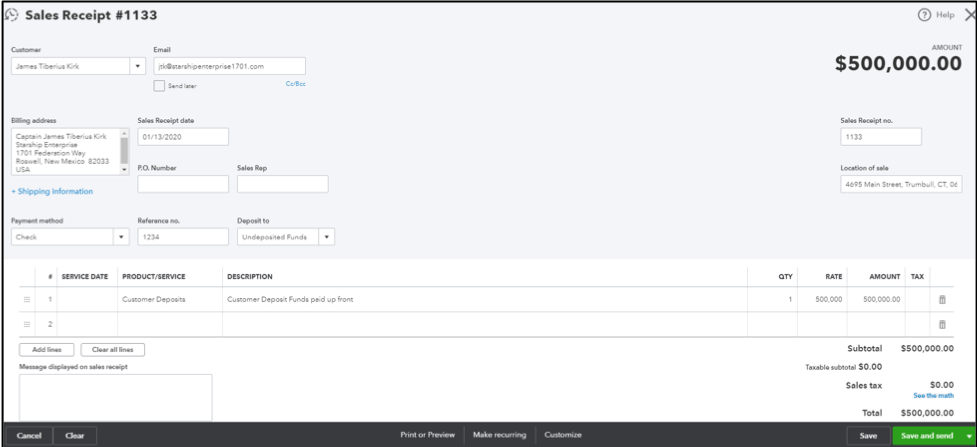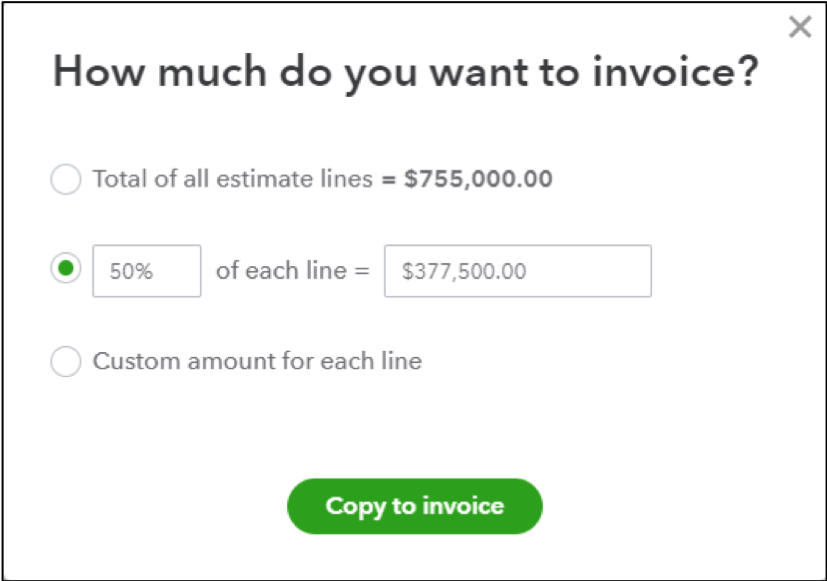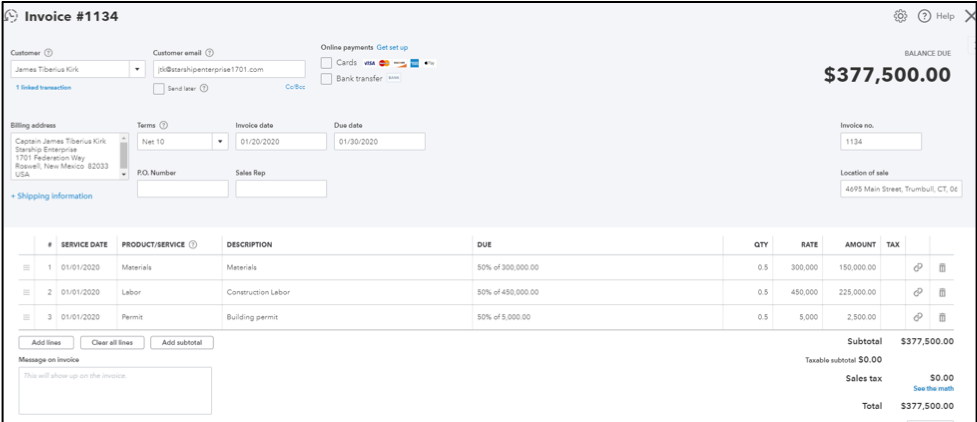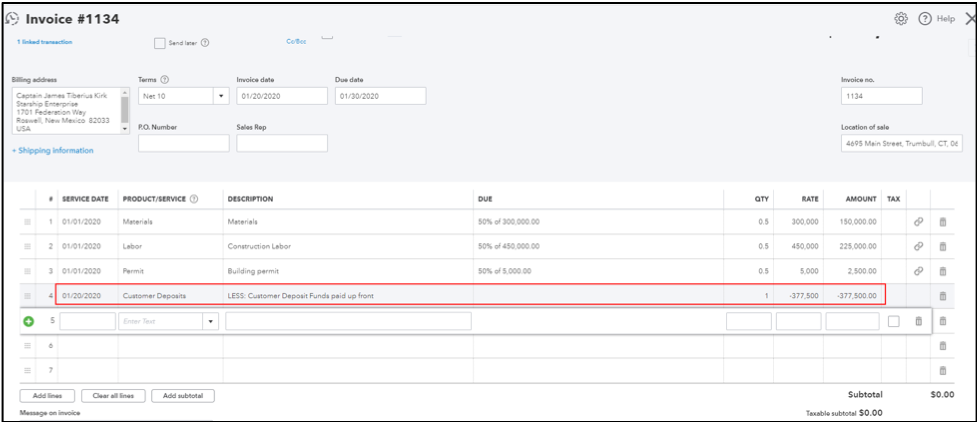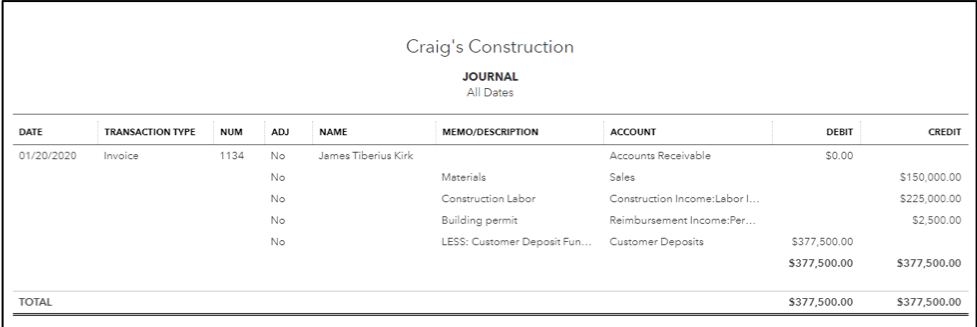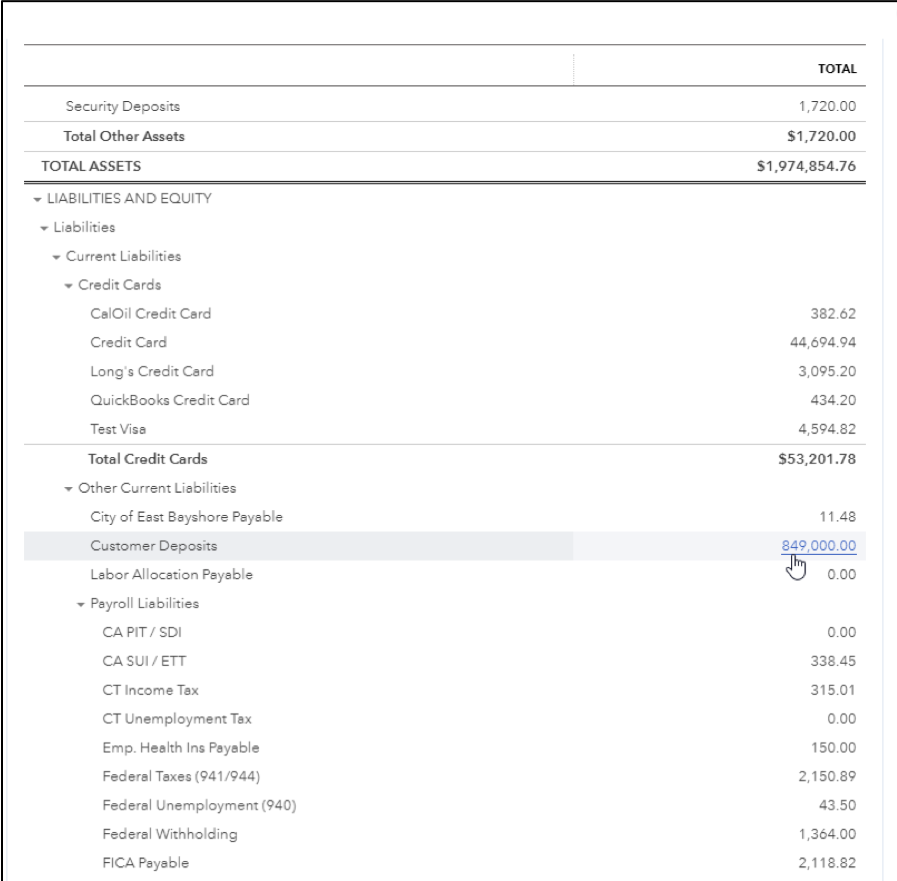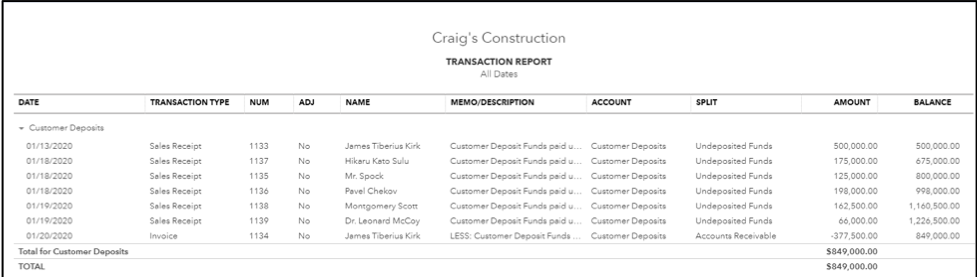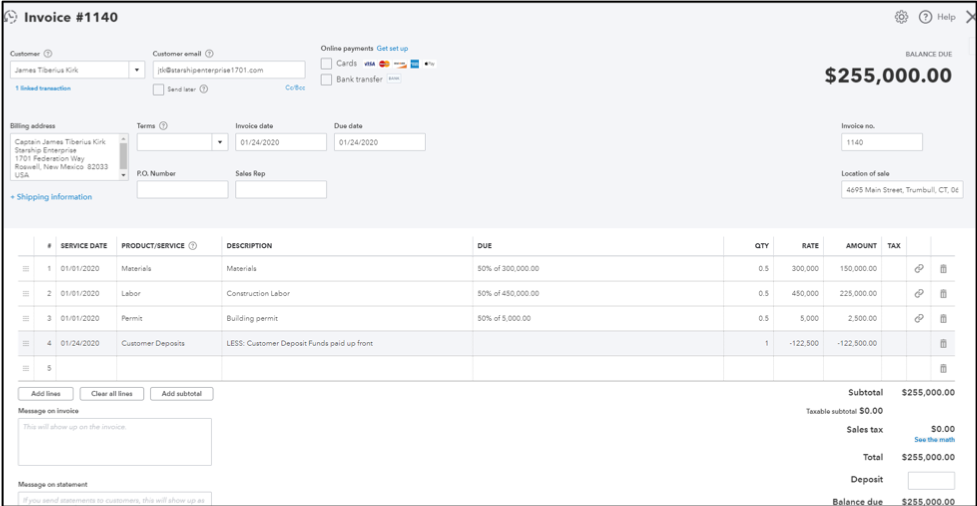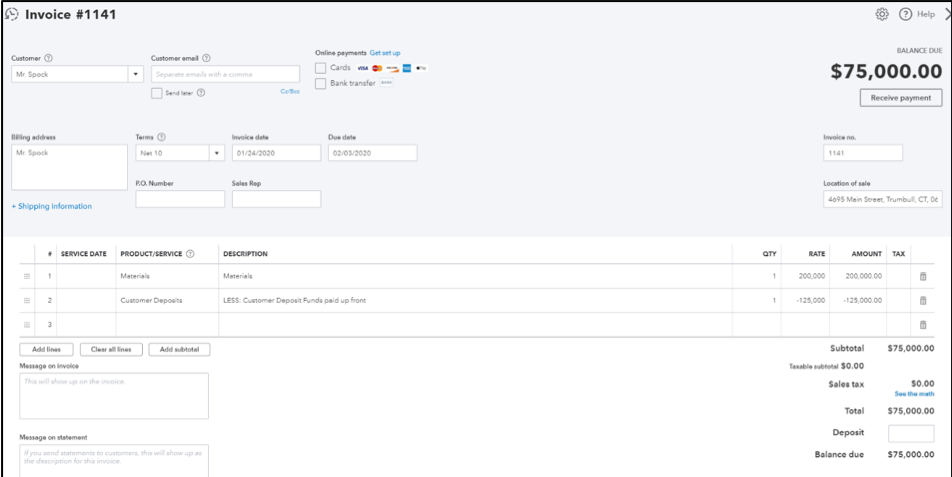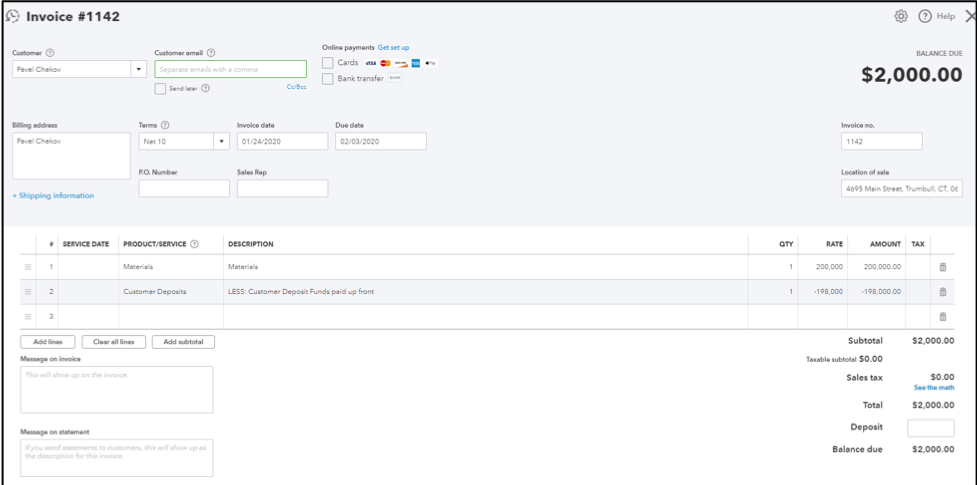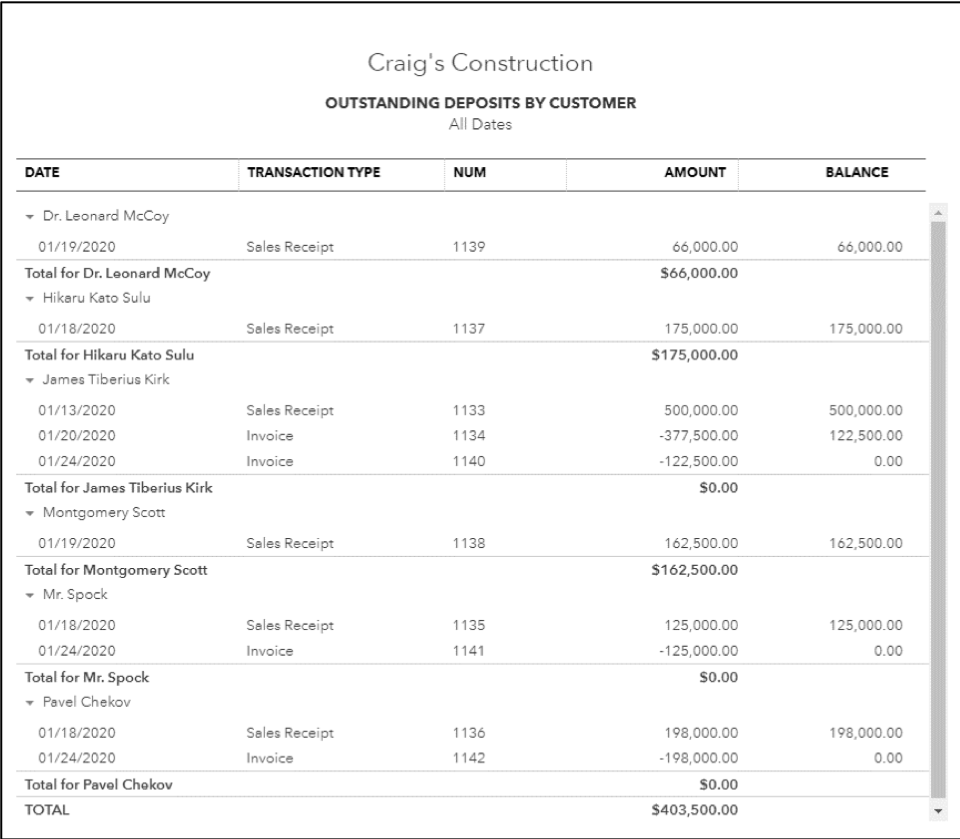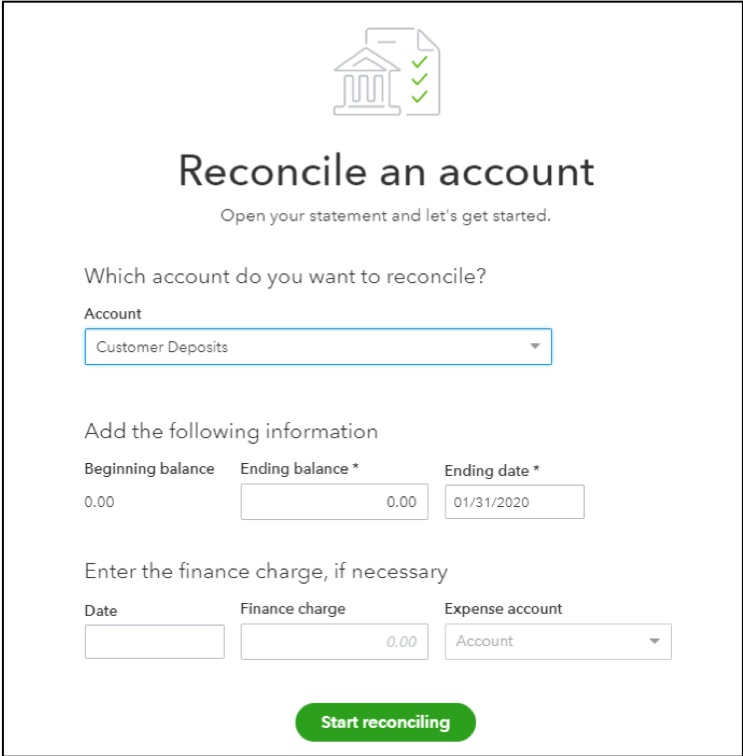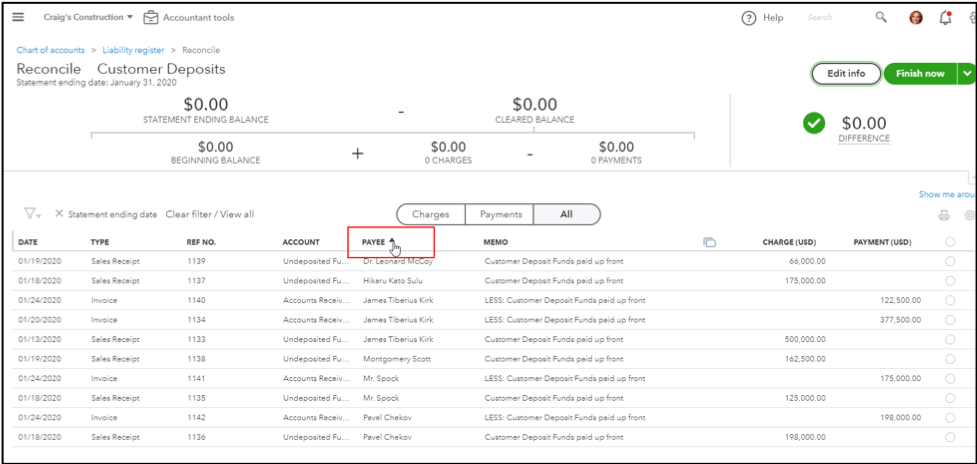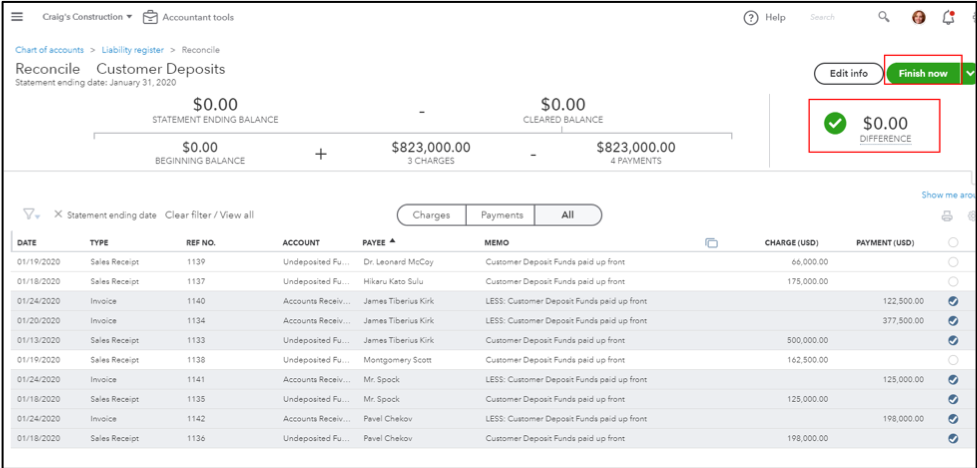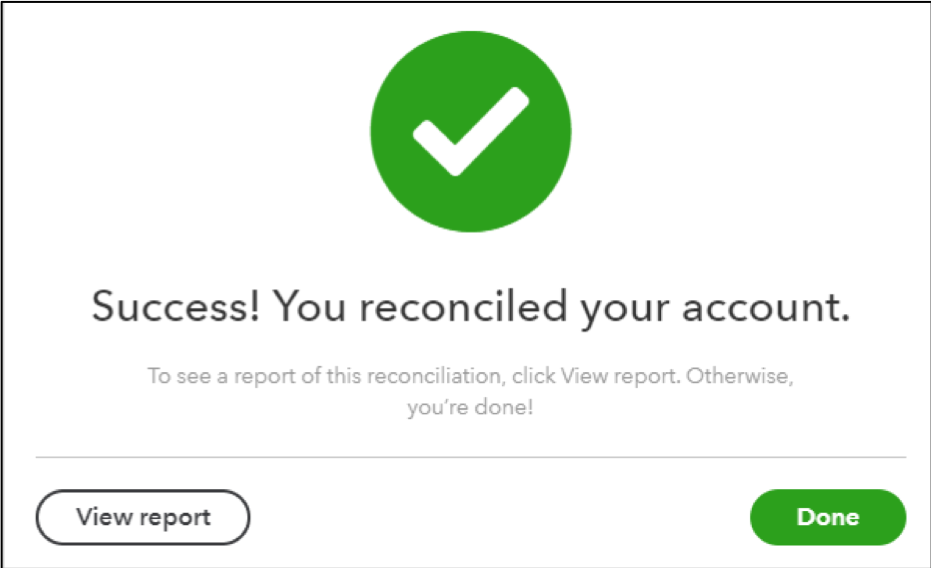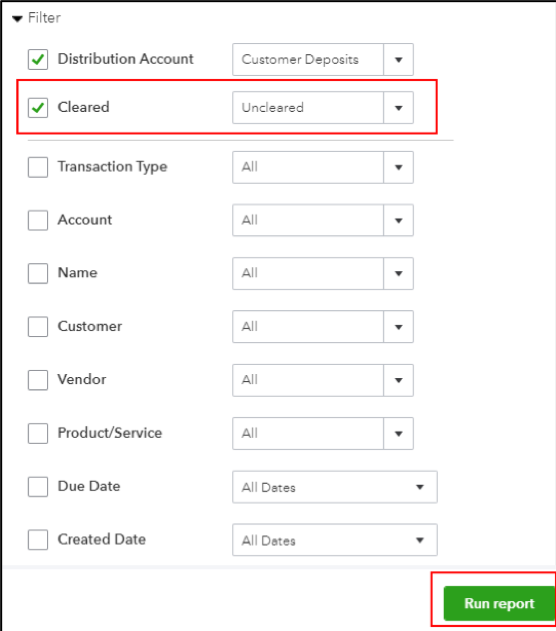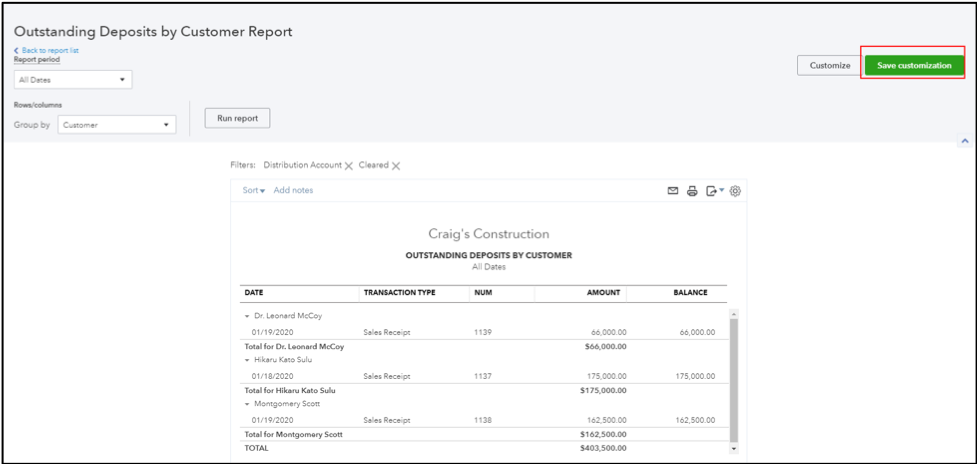Poor Craig. He has changed the name of his company again after failing at landscaping, used car sales, and computer accessories. This time around, he is attempting to make his way in the world of construction. He’s done his homework this time, though; he’s asked successful construction company owners about best practices. Too bad he didn’t know more about how to track customer deposits in QuickBooks® Online. I’ll explain.
Craig now knows that he should be producing estimates (aka quotes or proposals) to his potential customers with an expiration date, so that no one can accept an old estimate some time down the road and expect the pricing to be the honored. He’s even turned on Progress Invoicing in QuickBooks® Online so that he can produce multiple invoices from a single quote, and get paid along the way. So far, so good.
He’s issued an estimate to Captain James T. Kirk on Jan. 1 for a series of services with a total of $755,000.