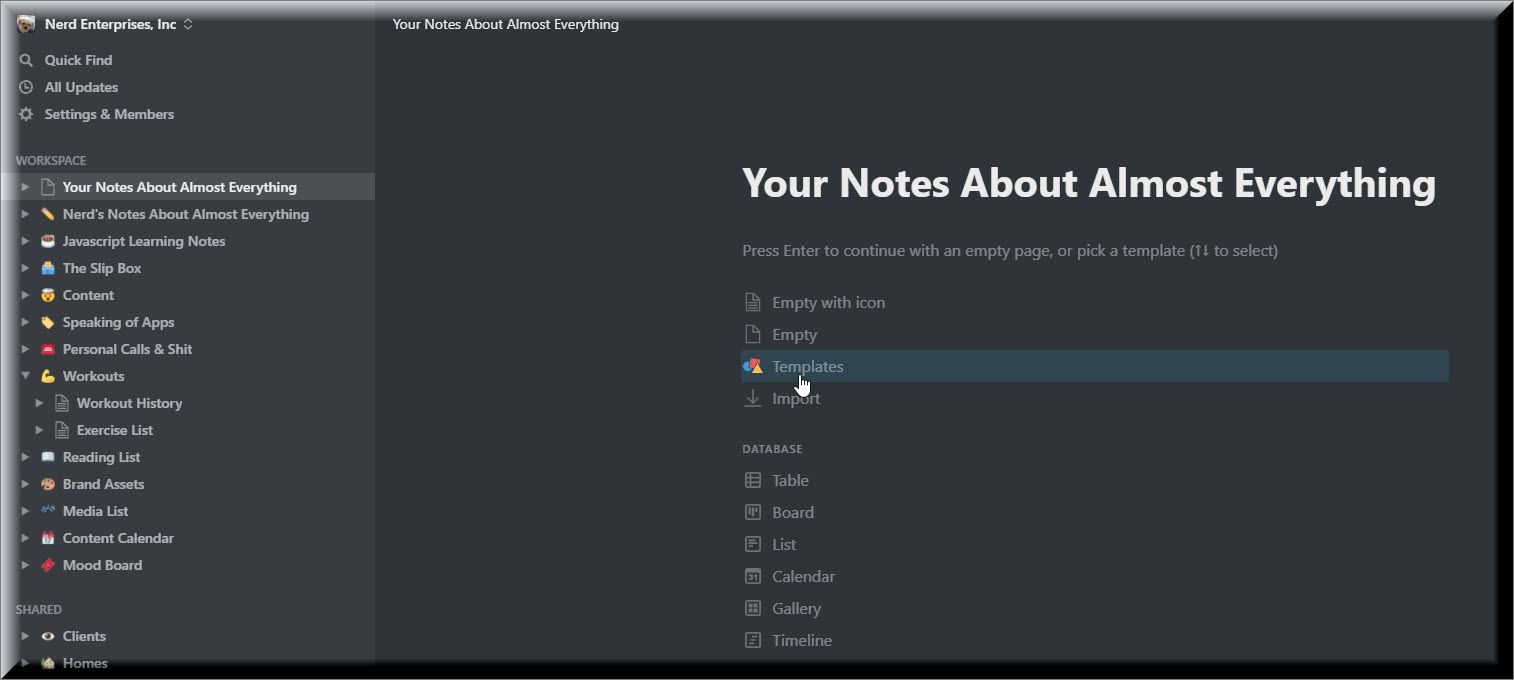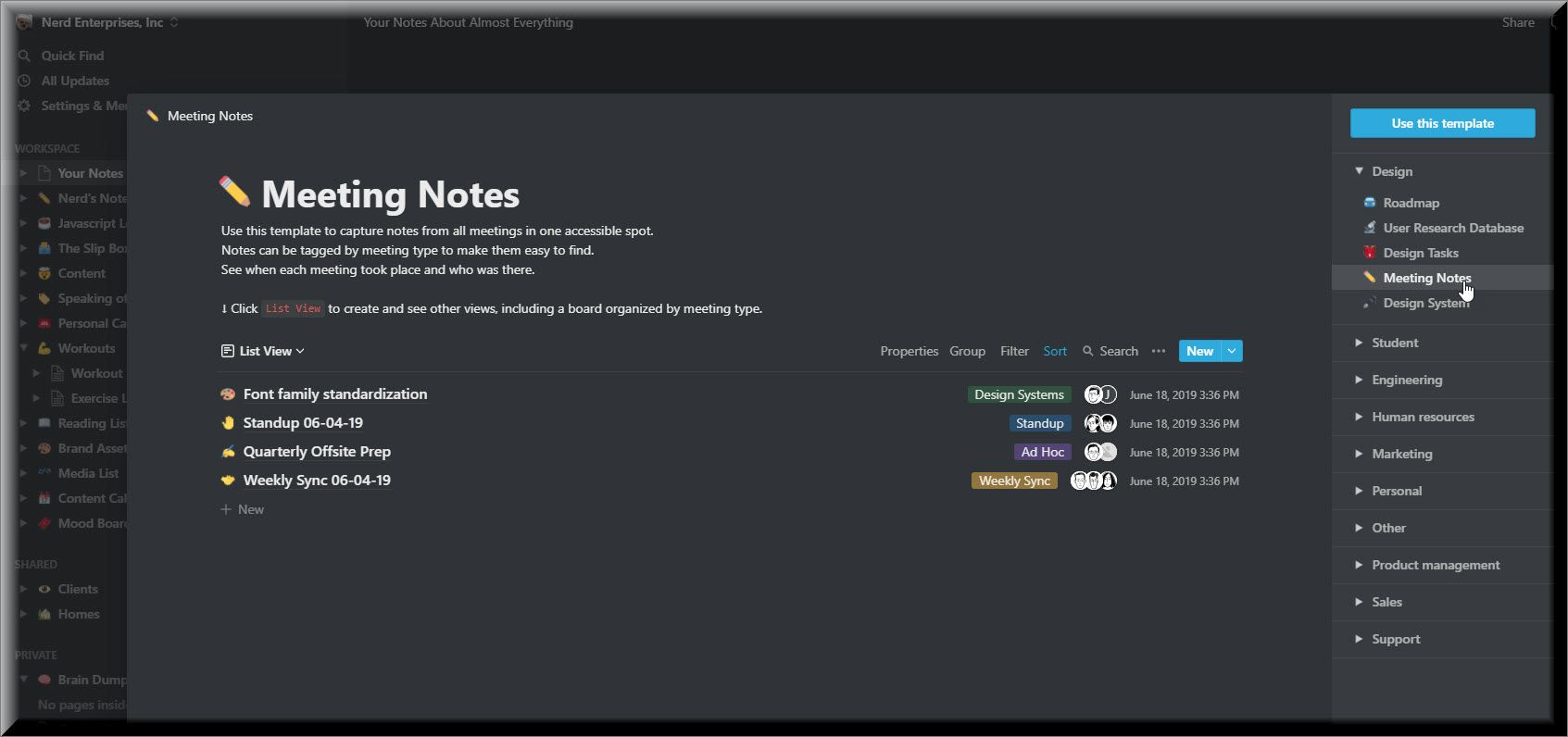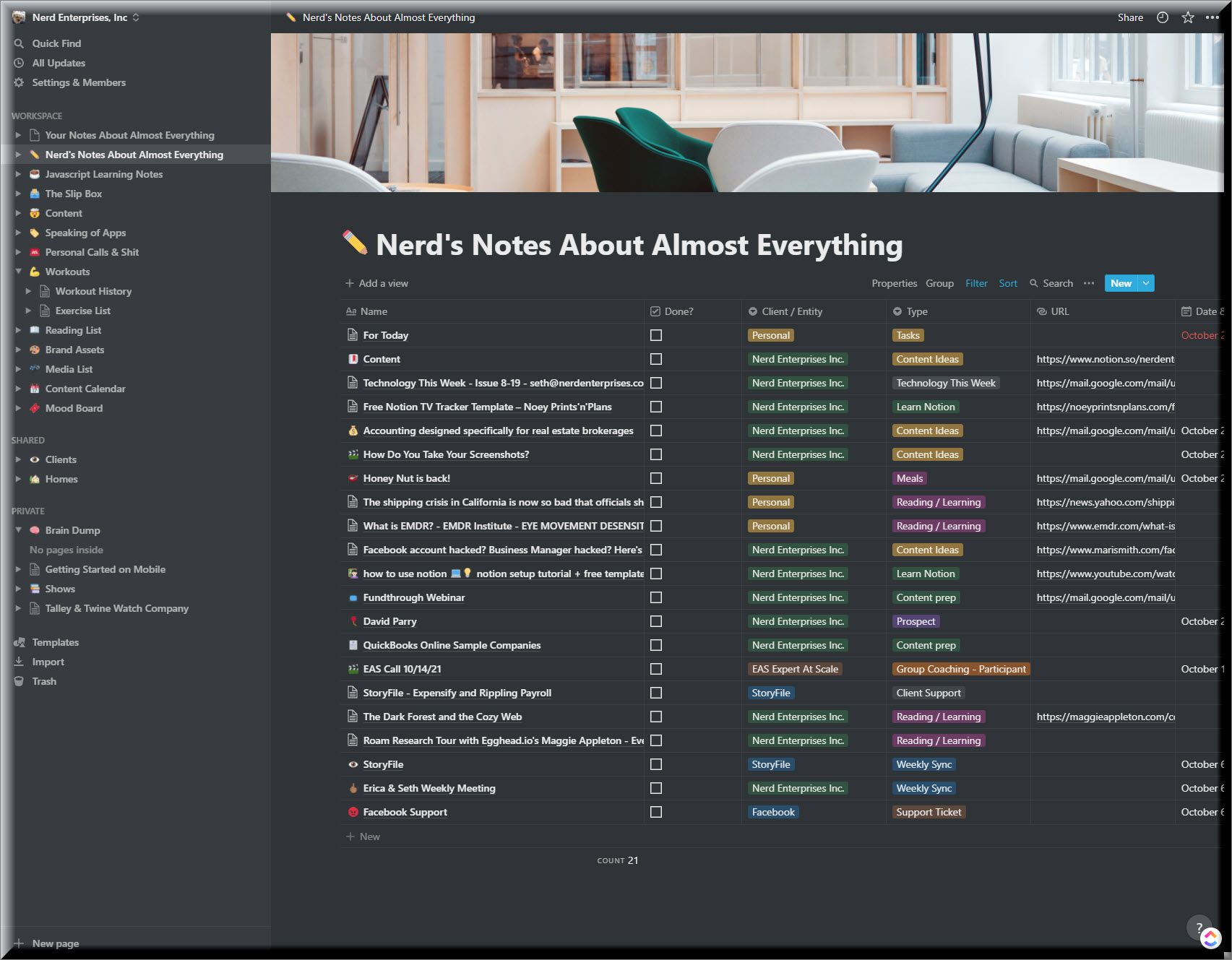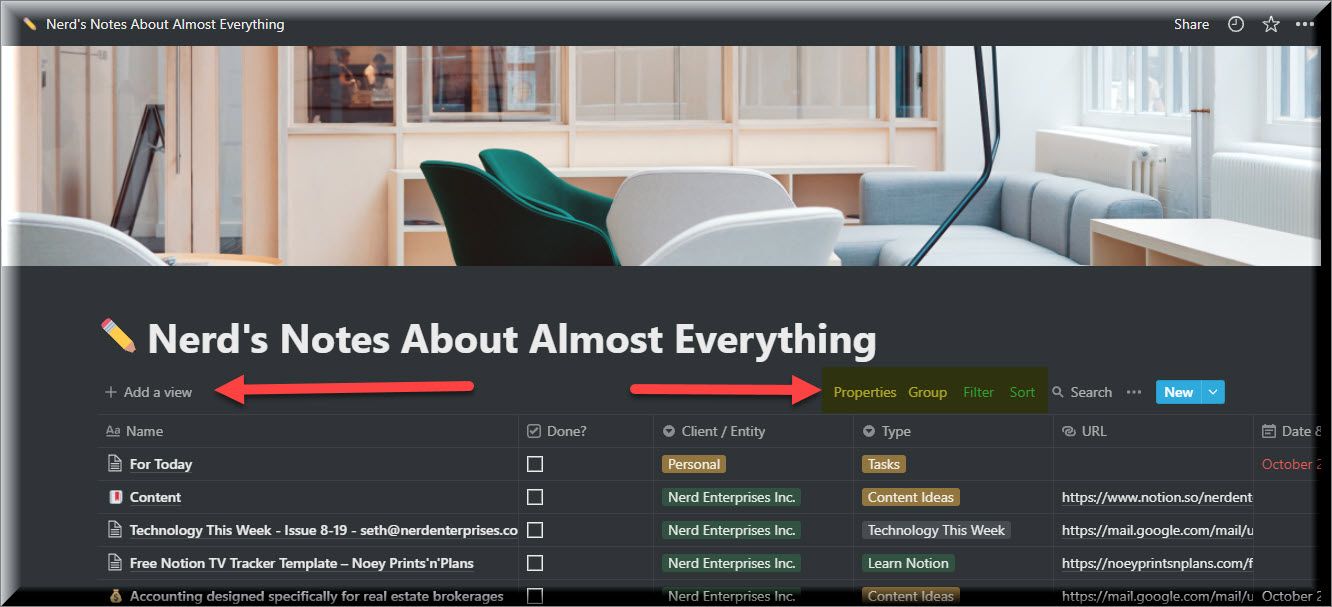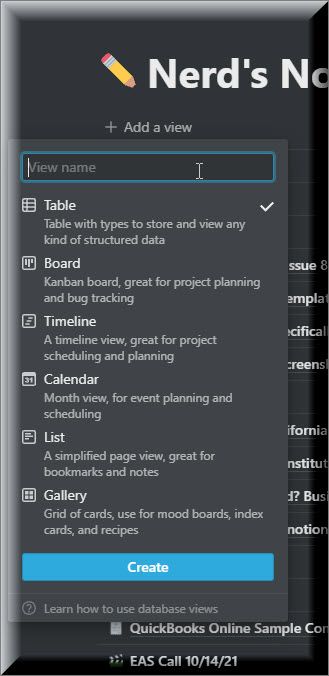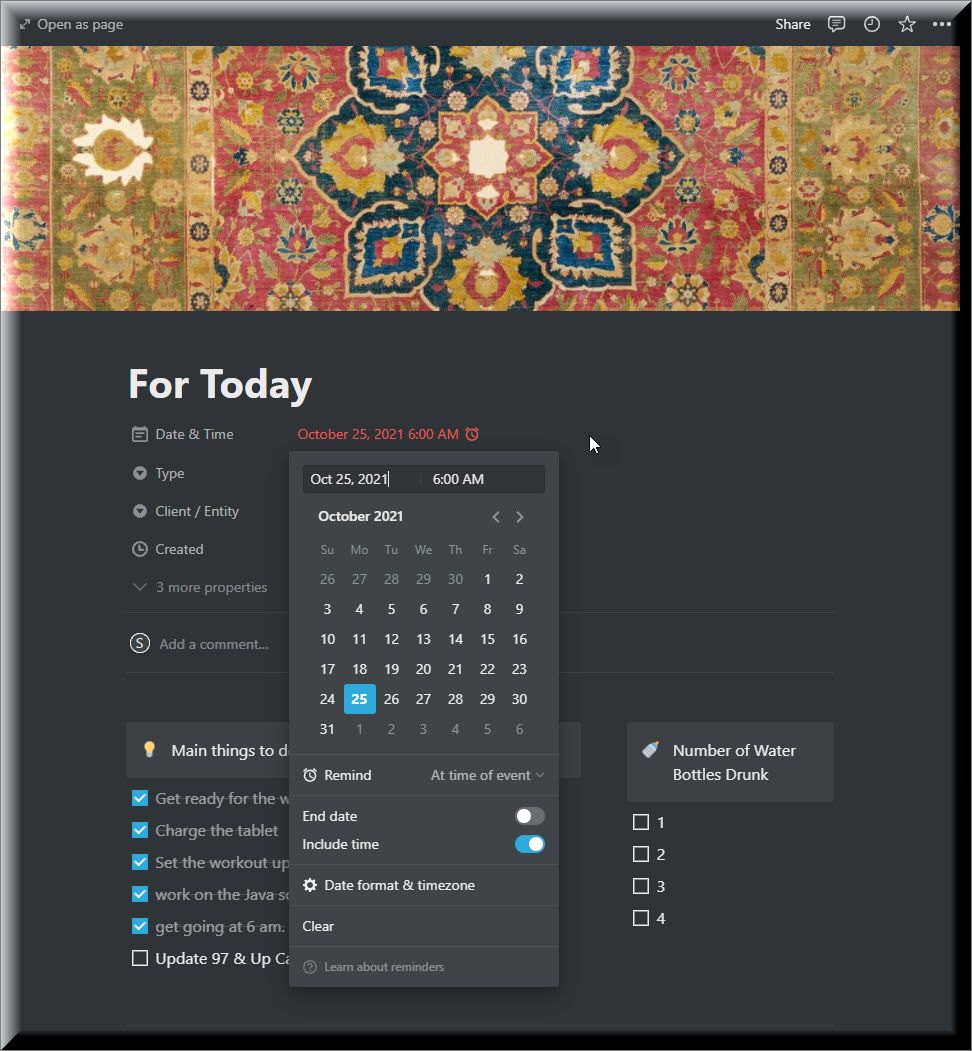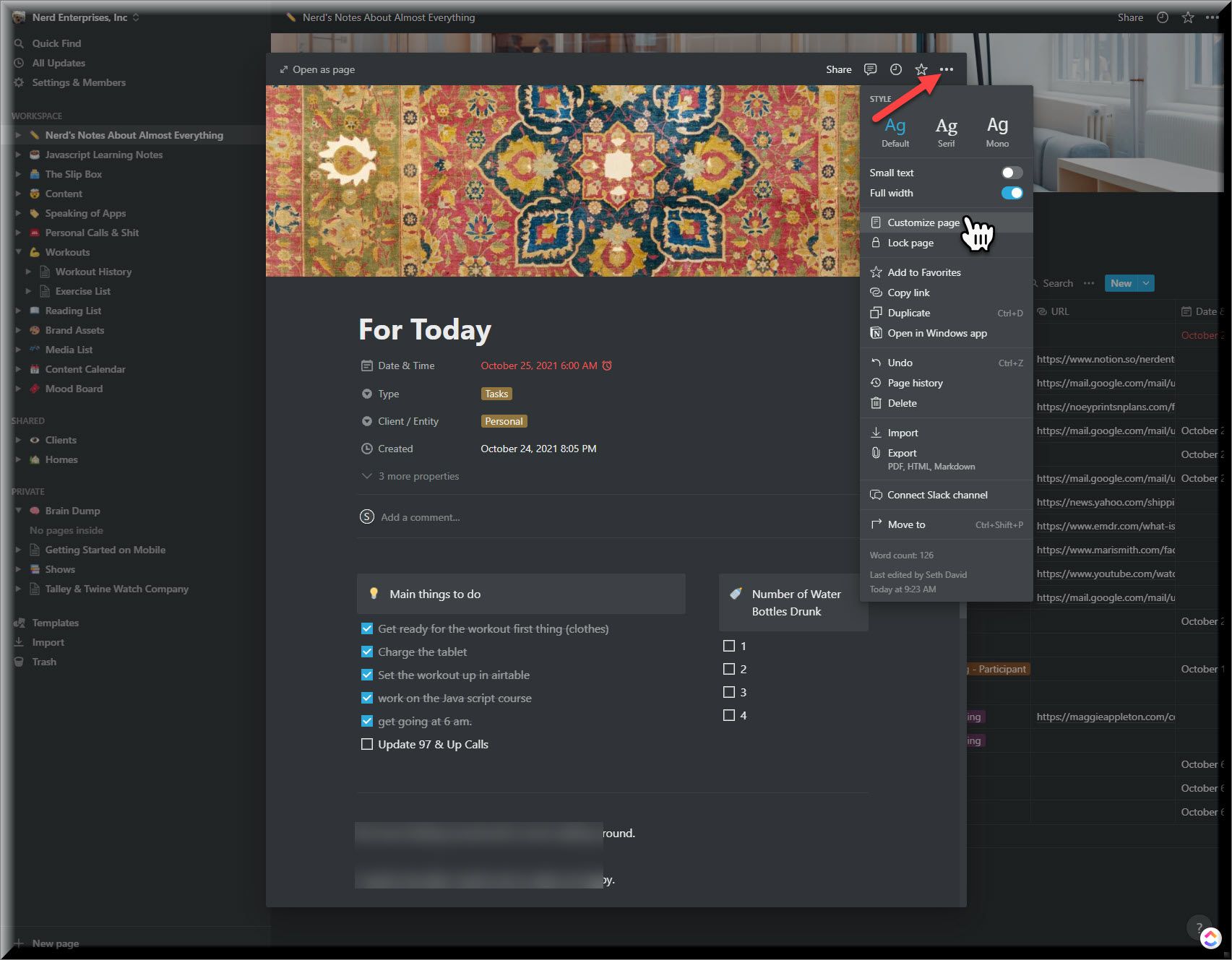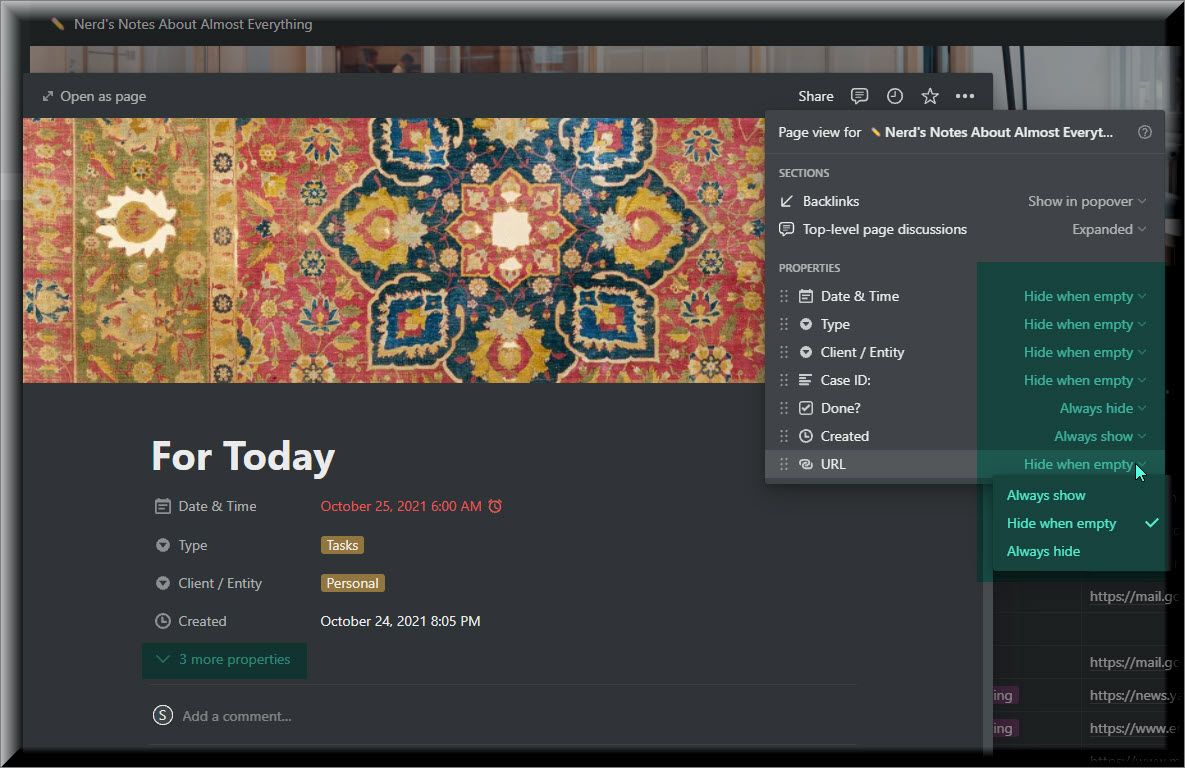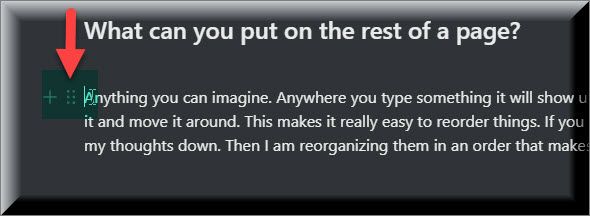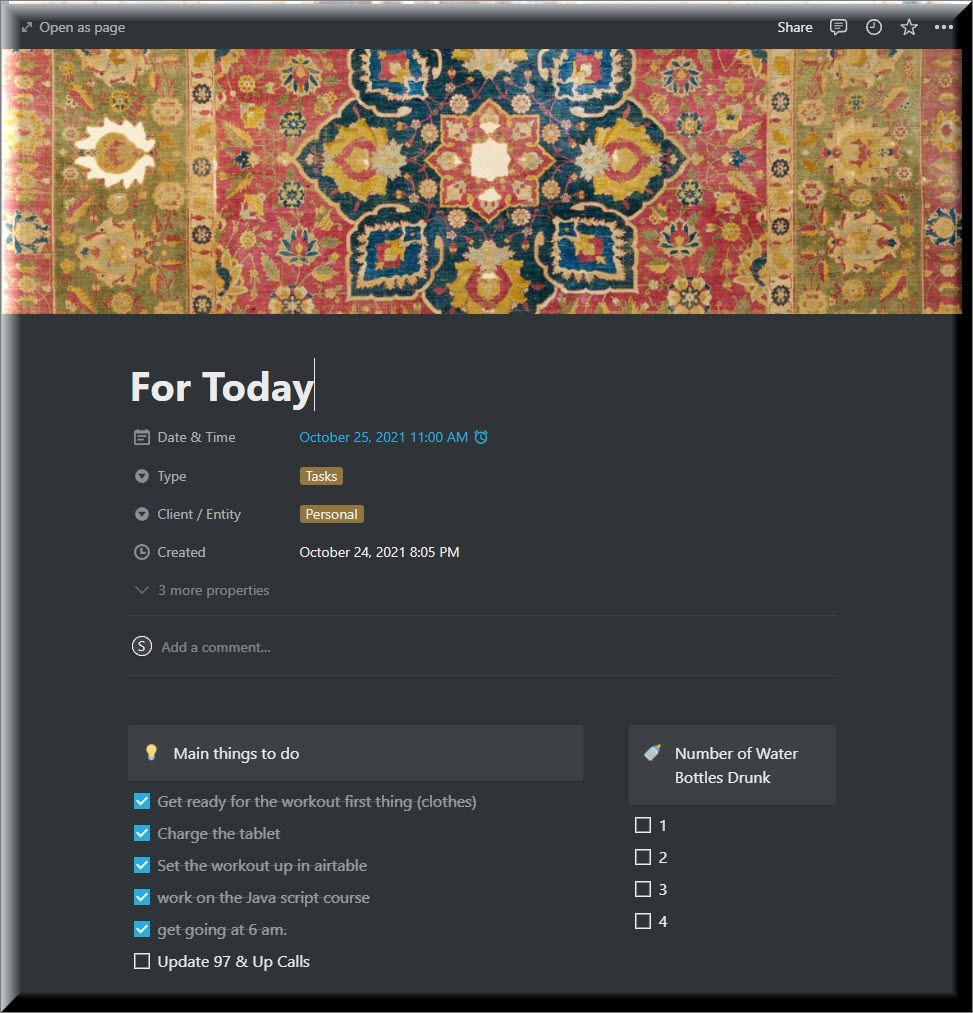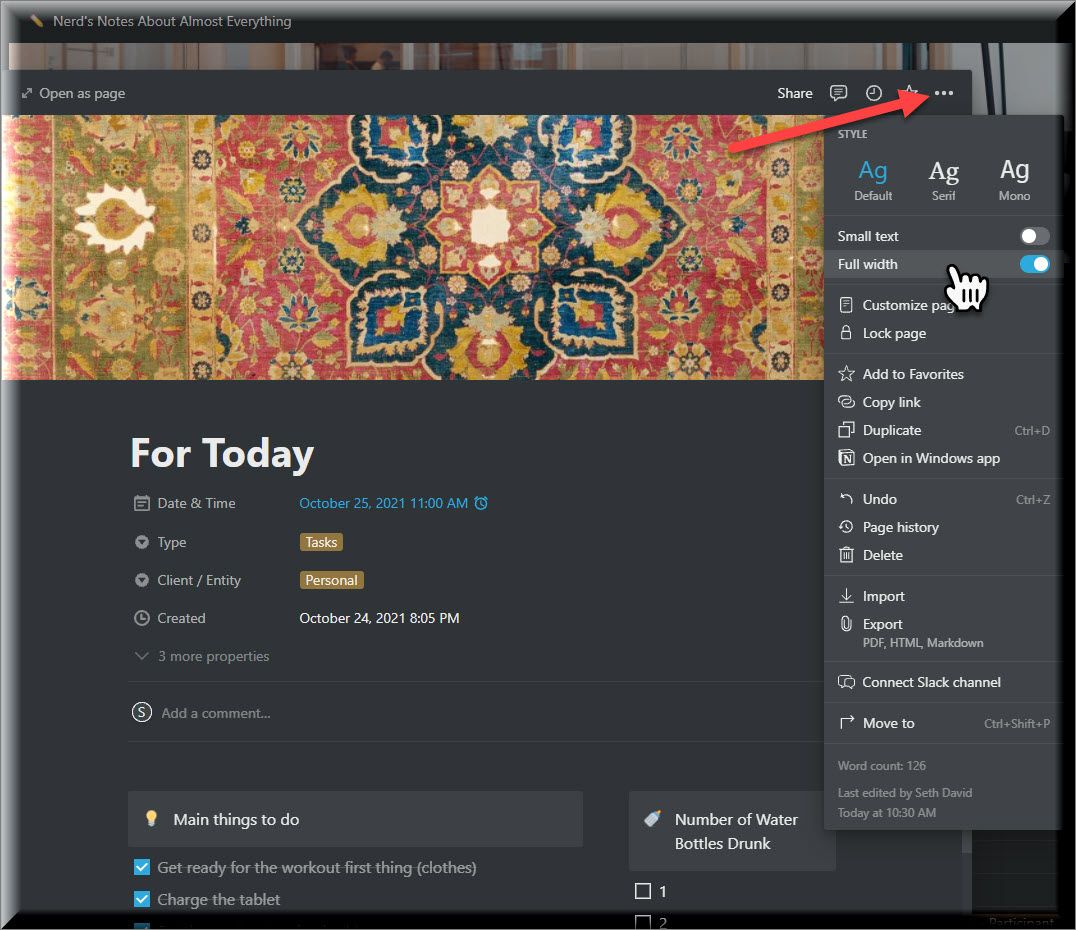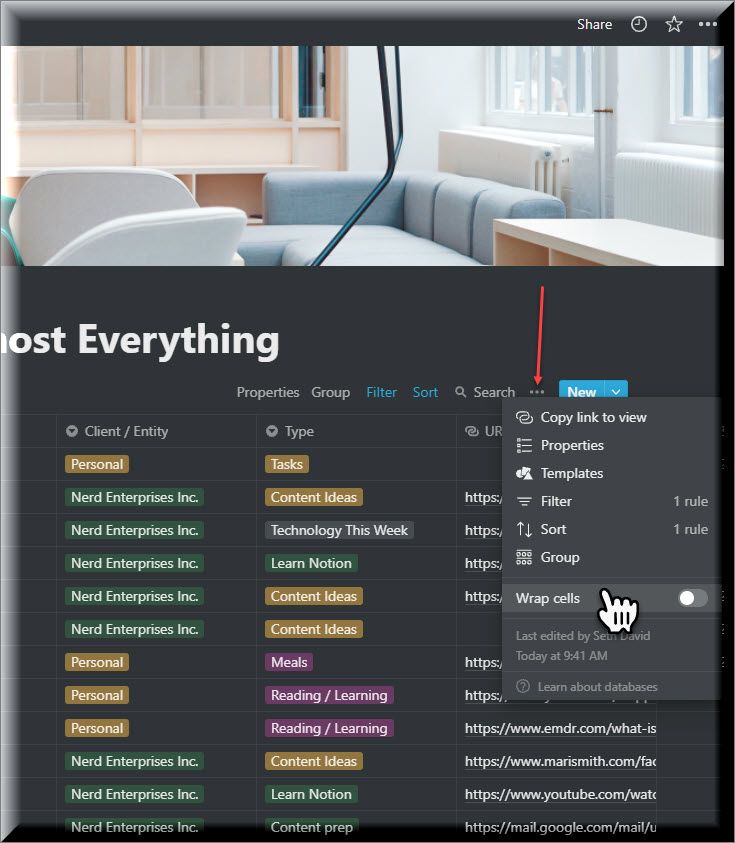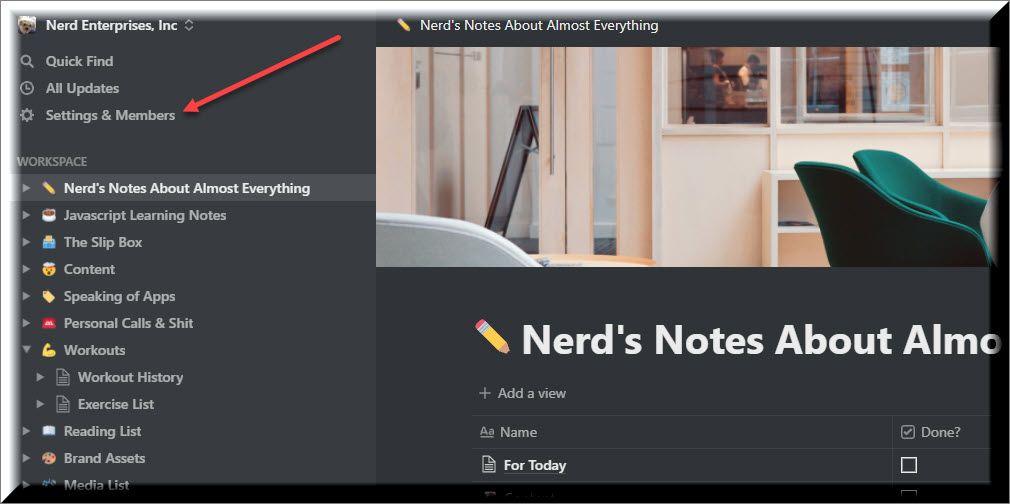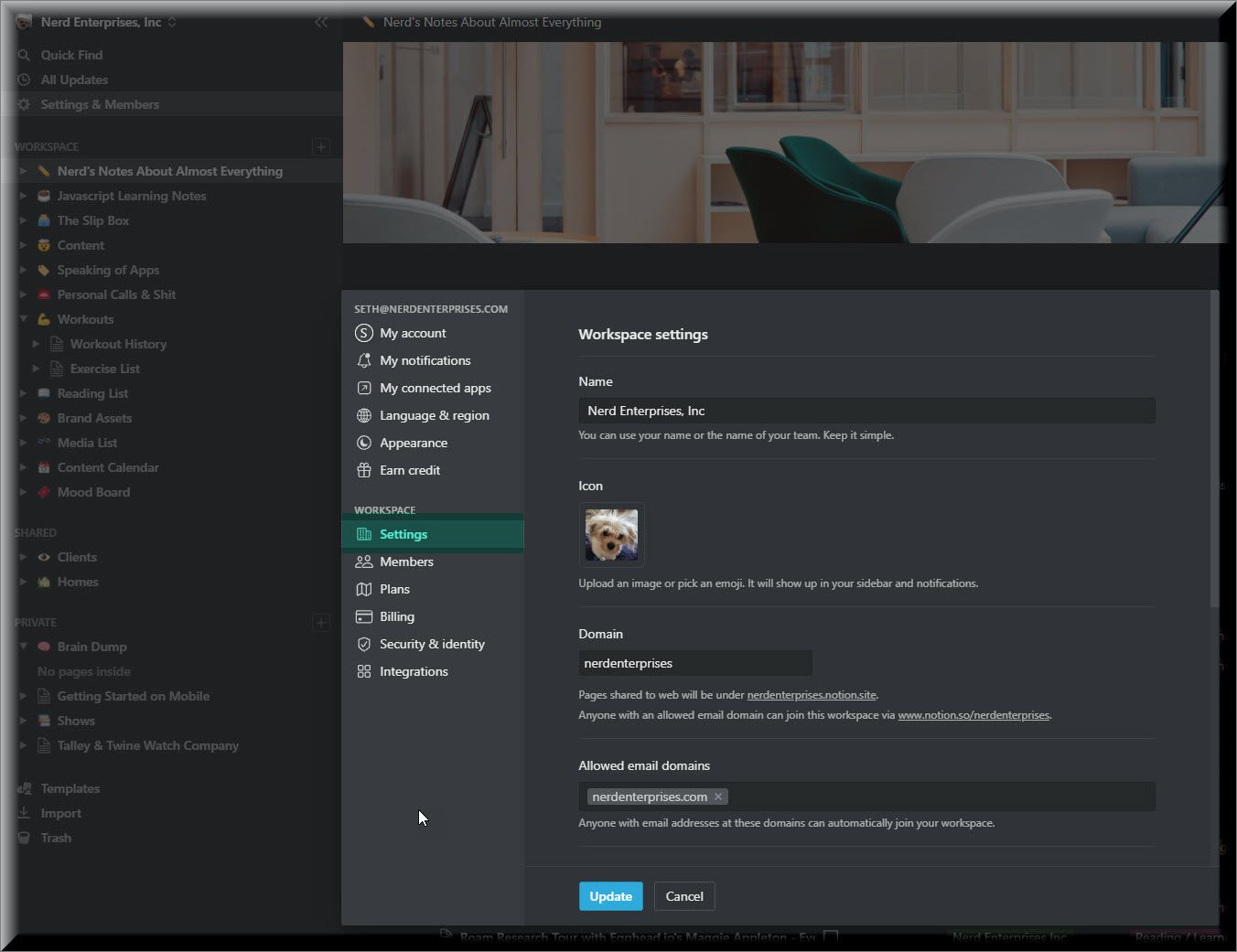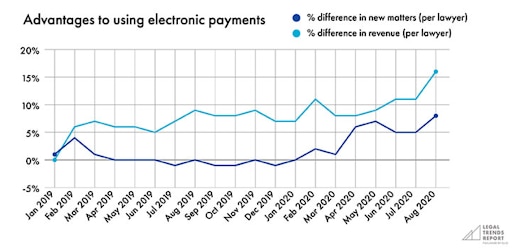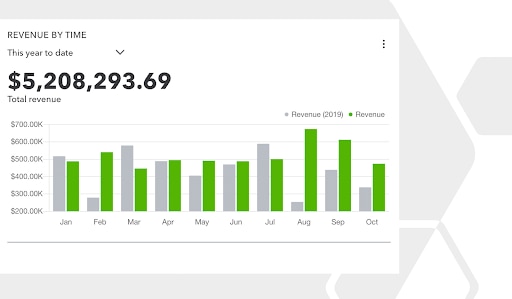For a while now, I’ve been missing a really good note-taking app.
At the same time, you may have noticed my obsession with a number of “productivity apps.” As I’ve studied more and more of these, my research has taught me a term that describes all of these apps perfectly: knowledge management.
Knowledge management
I thought I was settled back into Microsoft One Note for a bit, but then I tried to access an older notebook one day. It wasn’t there, even when I went to open it from the notebooks I had closed. After a good hour or two of struggling with the various Microsoft accounts I created and trying to figure out if it was a work account or a school account, I honestly can’t figure it out.
Eventually, I was able to recover the OneNote notebook I was looking for, but after that experience, the first thing I had to do was get it out of OneNote. I was literally afraid that I would one day permanently lose something I had in Microsoft.
For the time being, I settled on using ClickUp for notes because I was already doing that for my meeting notes. But, since I didn’t like using ClickUp as a note-taking app in general, I started using the Notepad more. However, even though Notepad is great for taking notes when I’m on the phone with a client or prospect, it’s not a digital note-taking app. And, if I’m being honest, I do not like ClickUp’s mobile app at all.
Then, I saw an article by a writer about how he uses Notion, and I was intrigued. And I checked the mobile app and saw that it was good. I was happy!
But, I wish I could have found an article a few weeks ago, like the one I’m about to write now.
I didn’t look that hard, but everything I found was designed to show you how they were already using it, rather than how to get started.
So, where do you start with Notion?
You literally start with a blank page in a blank workspace. And, you’ll notice that your workspace is really just a page at the top level. When you create your first page, you will see templates, among other things.
This is your first assignment: Browse the templates and see what you like for what you need. I started with a “Meeting” template, and then I tweaked it a bit.
Add a few notes in there, so that you can play around with the things I am going to show you.