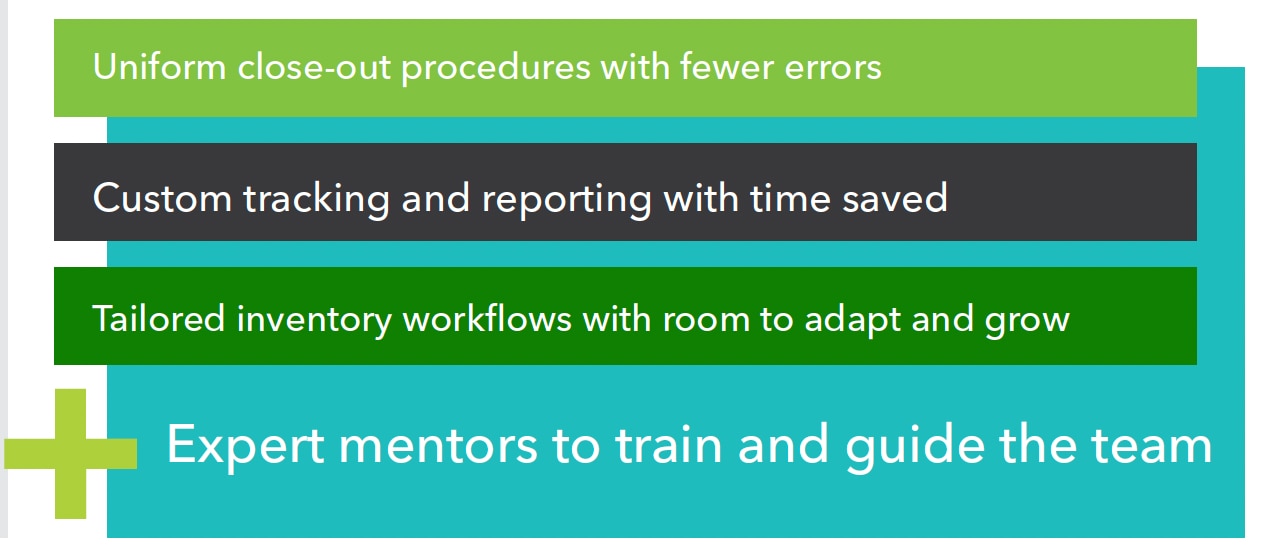QuickBooks® Online Advanced has dramatically improved the invoicing process by adding a CSV import function. This new function is very powerful for companies that use a third-party point of sale or customer invoicing system. In Part 2 of our Accelerated Invoicing with QuickBooks Online Advanced user guide, we will focus on the best practices when importing invoice data into Advanced.
Part 2 of this two-part user guide will:
- Compare recurring transactions and Advanced’s new accelerated invoicing.
- Give an overview of the CSV Import function within accelerated invoicing.
- Share important notes before importing your data.
- Show how to access the CSV import option, including a step-by-step guide to complete the import.
- Discuss third-party alternatives for invoice importing.
Recurring transactions
QuickBooks Online Advanced allows its users to transform a transaction into a memorized transaction for future use. These transactions can then be used whenever the need arises, or they can be scheduled to provide a reminder, or for automatic processing. This feature is extremely useful for businesses that have a recurring charge that does not change in price but may be different from customer to customer.
Companies that provide professional services, such as accountants, often use a recurring sales receipt to automate their monthly billing. Such a process requires the QuickBooks Online Advanced user to make a unique invoice per client for it to work correctly. Even if the accountant had numerous clients that had identical billing, recurring transactions require a specific customer name be assigned to each transaction. Depending on how often your client list changes it may be just as time consuming to maintain the recurring transactions each month compared to the time spent using Advanced’s new accelerated invoicing feature.
Accelerated invoicing
While recurring transactions make it possible to automate certain aspects of your invoicing it is limited by its need for a customer name before saving. Accelerated invoicing helps fill in this gap very nicely by making it possible to invoice multiple companies all at the same time.
QuickBooks Online Advanced provides two different methods to quickly create invoices:
- CSV import (download sample file here)
- Manually creating multiple invoices
Part 2 of our Accelerated Invoicing with QuickBooks Online Advanced user guide deals exclusively with importing multiple invoices via CSV files. Find more on manual multiple invoice creation, find Part 1 of this guide here.
How to access the CSV import feature:
Unlike the multiple invoicing feature, the only place to access the import function is directly from the Invoices tab after selecting Sales from the side menu. Once selected, a new window will be displayed where you can download a sample CSV file and an Import Guide.