Projects was first introduced to QuickBooks® Online in 2016, bringing the program one step closer to the functionality provided by its desktop counterpart. Since its introduction, Intuit® has worked with small business owners and accountants to create a job costing solution that everyone would love.

Using Projects instead of Classes in QuickBooks Online
Prior to Projects, the only method that QuickBooks Online Plus offered to track all revenues and expenses for a specific job was to assign a unique class. This process allowed business owners to create unique budgets that could be compared against profit & loss (P&L) by class. While this process worked well to gather all estimates, invoices, bills, expenses, and their related payments, it was unable to capture the cost of labor at the class level for employee payroll.
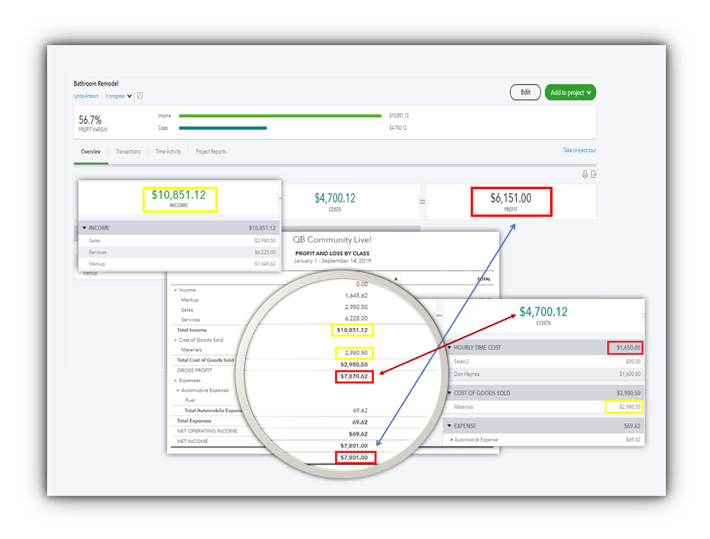
Fast forward to the current version of Projects, and you will wonder why we ever used classes to track jobs at all. With QuickBooks Time and the QB Workforce mobile app, companies using QuickBooks Payroll can track time using the QuickBooks Online mobile app. By instructing employees to select a project while clocking in, it is now possible for a business to directly expense time to a specific project.
If you compare a P&L by class against the new project dashboard, the difference in the reported project profitability becomes apparent, and even after manually assigning each time activity with a class, the total hourly cost is not added to the P&L class report.
Third-party payroll services
While it is recommended to use QuickBooks Time with QuickBooks Online Payroll with Projects, companies that use a third-party payroll provider can still take advantage of the Hourly Cost Calculator to combine the total employee wages, employer taxes, workers compensation, and overhead rate per hour. While this total is not an exact cost of labor for a project, it will help business owners understand the profitability of the job, when calculated correctly.
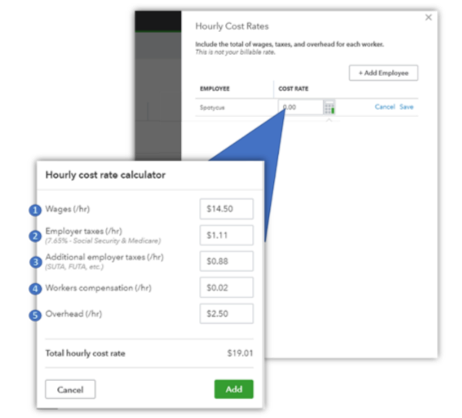
Parkway pro tip: To understand how to calculate the total hourly rate, check out this video:
Reduce your class list using QuickBooks Online Projects
While the features built into QuickBooks Online Advanced enhance the use of Projects, not all companies may wish to take advantage of the custom fields for enhanced tracking capabilities, or the advanced user permissions to add more authorized users to their subscription. In these situations, the use of projects (instead of classes) to track a job’s profitability will allow the company to eliminate the need for classes, allowing them to stay below the usage limits that go into effect Oct. 28, 2019.
Depending on the current count of classes in the company file, it may be possible to transition over to the use of projects without the need to inactivate classes that were previously generated. If the combined total number of classes and locations used in a company file is less than 40, your client’s account will still be complying with the usage limits on Oct. 28. If your count exceeds 40, you will need to guide your client to reduce the number of classes to proceed forward without upgrading to QuickBooks Online Advanced.
Tips to reduce usage
Tip #1: Inactivate classes that are no longer needed to fall below the usage limit. Even after a class has been inactivated, historical reporting will continue to break out the information by that class.
- Inactivated classes are still displayed when adding a new column to a custom report.
- A class that has been inactivated cannot be used to filter data in reports.
Tip #2: If historical project information is important to save, it’s possible to manually convert data that was previously organized by class into projects. QuickBooks Online makes it simple to convert sub-customers into projects automatically.

Tip #3: If you have not already done this within your company file, follow these steps to move your data from classes to projects.
- Run a profitability by class report and save it for future review.
- To decide which classes to manually convert, run a transaction list by class report to determine which classes have the least number of transactions.
- For each class tracked project, create a first-level sub-customer under the appropriate customer in your list with the same class name.
- Using the previous transaction list by class report, manually click each transaction and assign it to the sub-customer with the same name as the class being used. At the same time, remove the listed class from the transaction.
- As you progress through these transactions, the list will continue to shrink, helping you know that you have captured all the data necessary.
- Repeat this process for all class-based projects, until you have added the correct sub-customer name to all transactions.
- Once all data has been converted to the proper sub-customers, you can use the built-in conversion feature to turn sub-customers into Projects.
- Review the data for accuracy.
If you have not already checked out just how far QuickBooks Online Projects has progressed over the past couple of years, you might not know what you are missing. Projects offers users of QuickBooks Online a method to accurately track revenues and expenses, including payroll wages for a specific project. In addition, it offers growing companies the opportunity to select which QuickBooks Online (Plus or Advanced) is the best match for them before the Oct. 28 compliance deadline.
Recommended for you
Get the latest to your inbox
Get the latest product updates and certification news to help you grow your practice.
Thanks for subscribing.
Relevant resources to help start, run, and grow your business.



