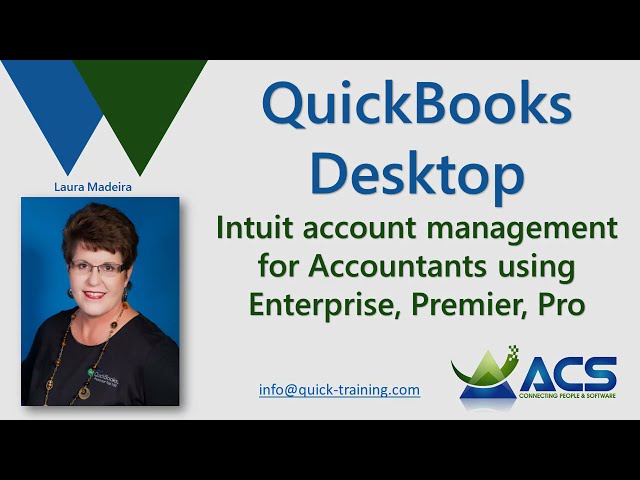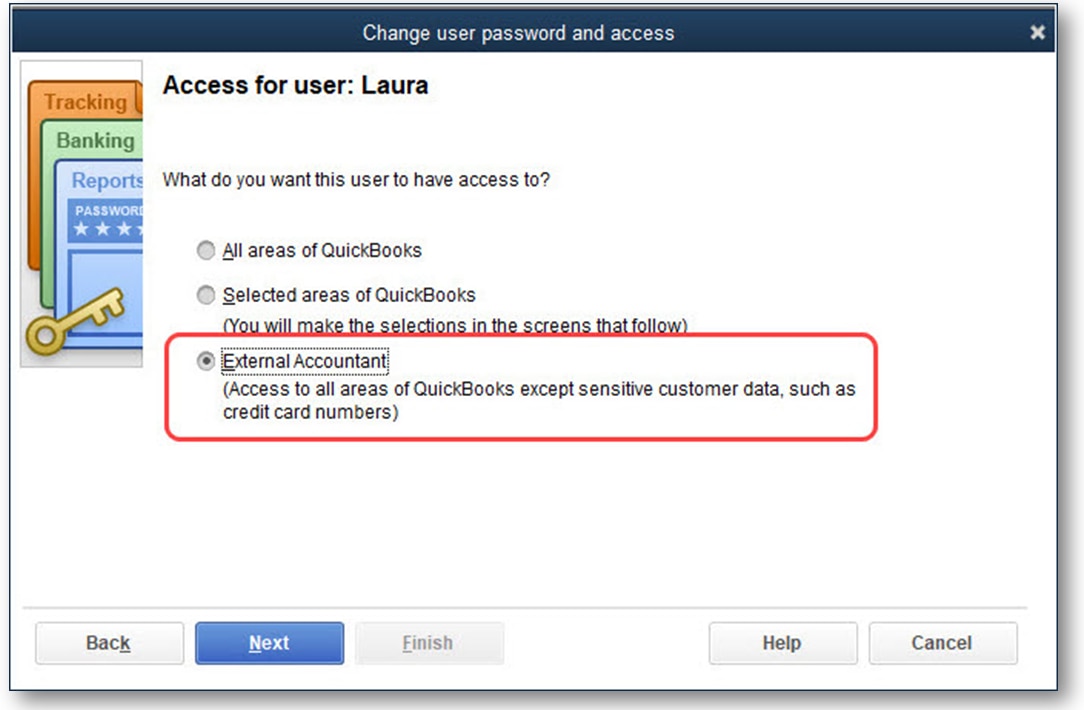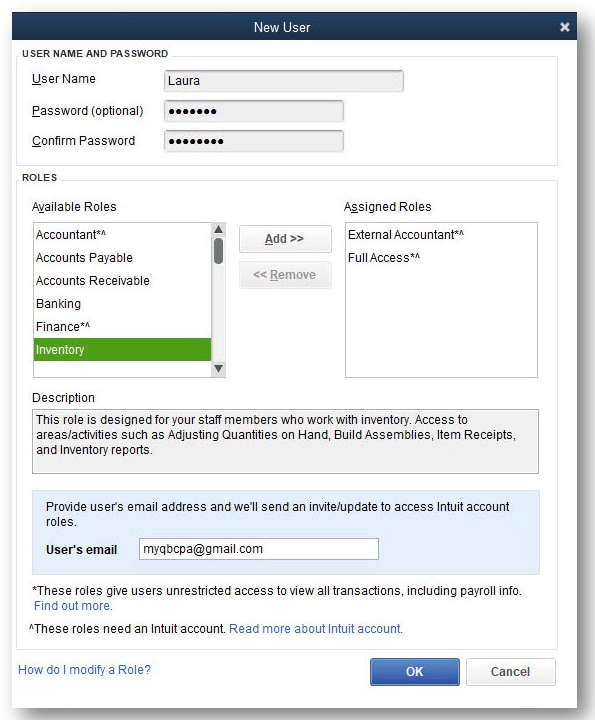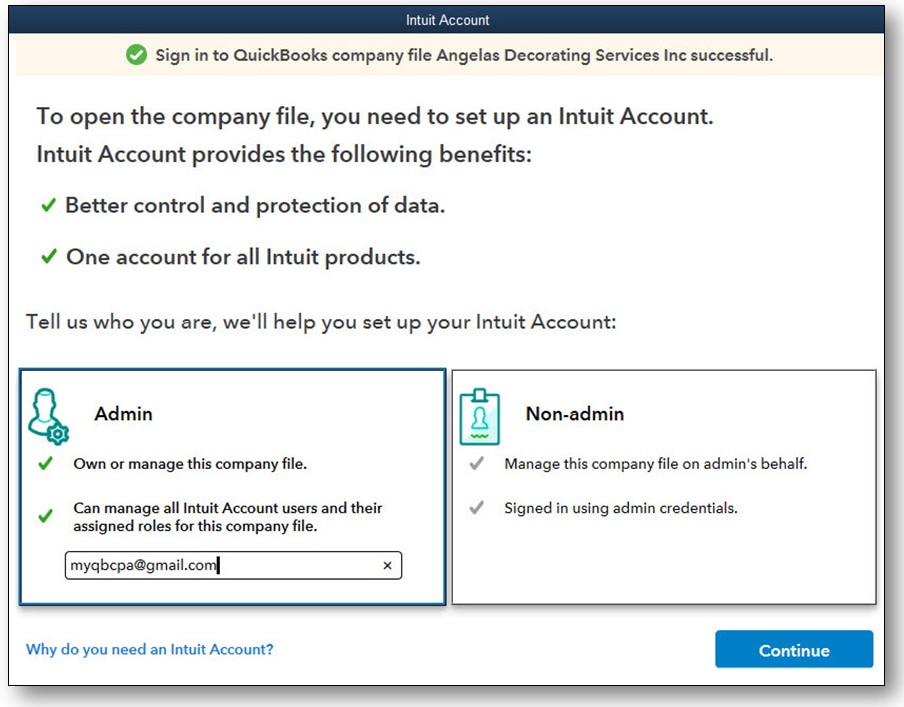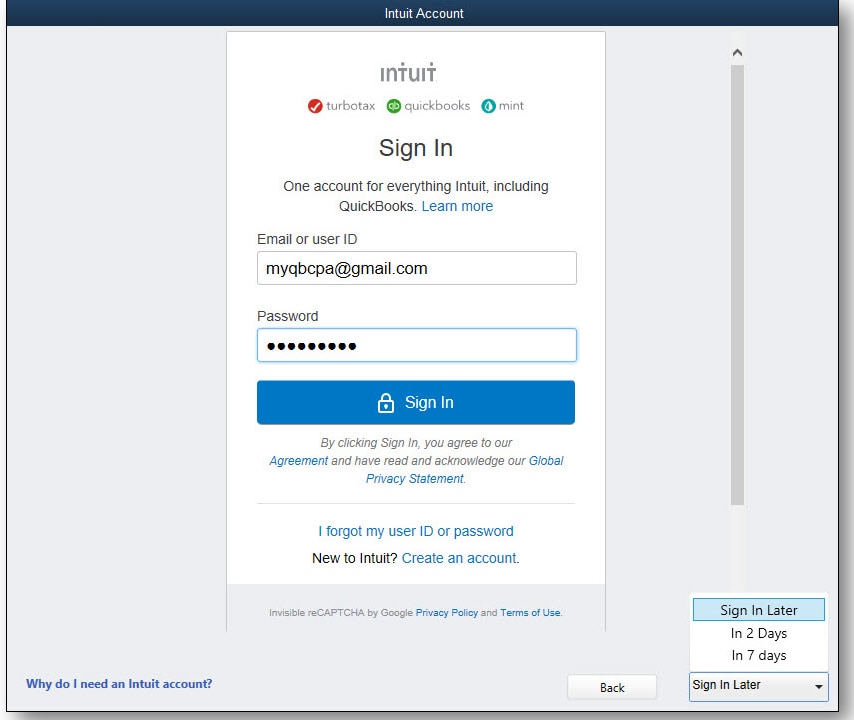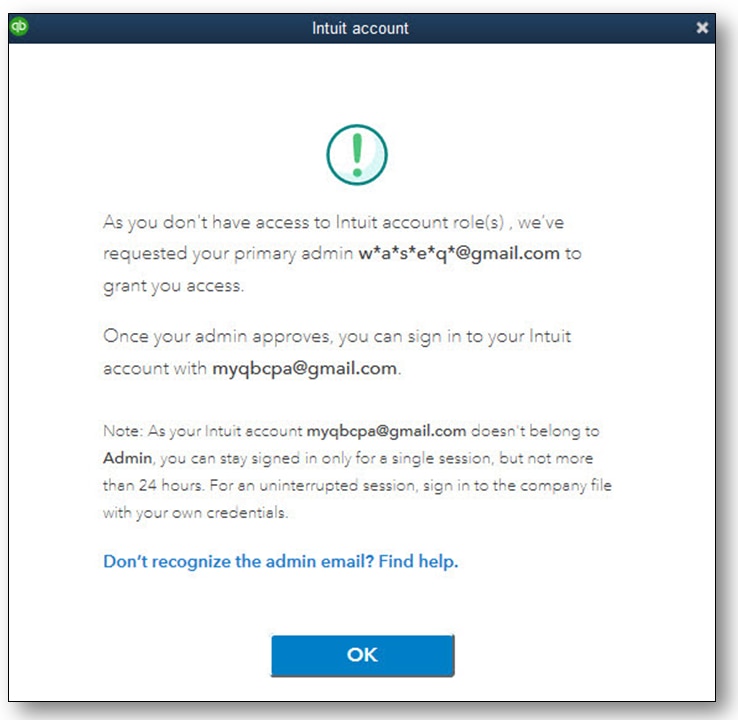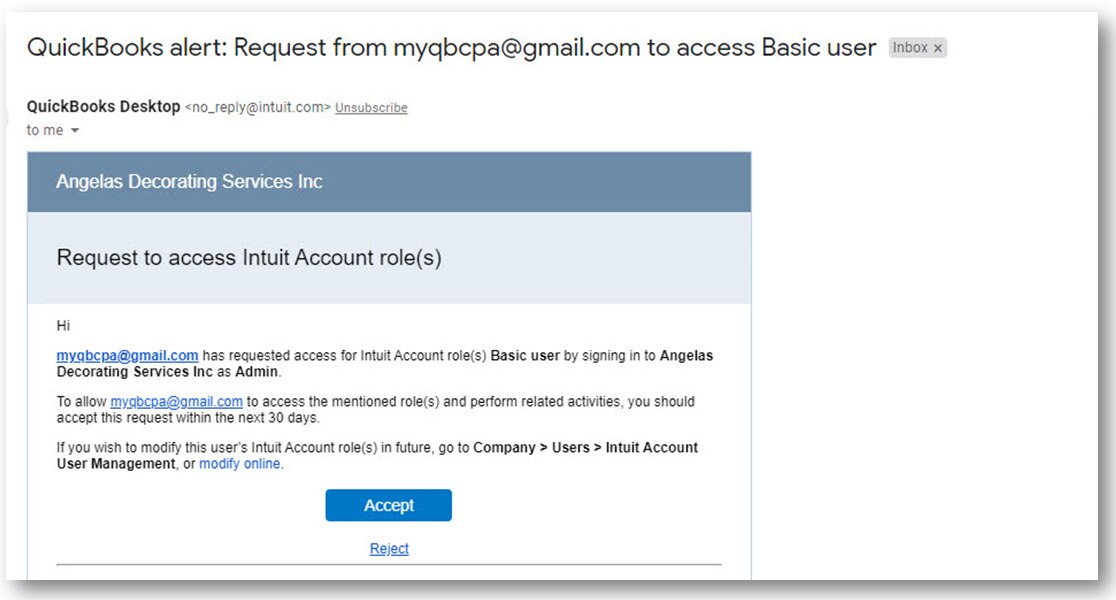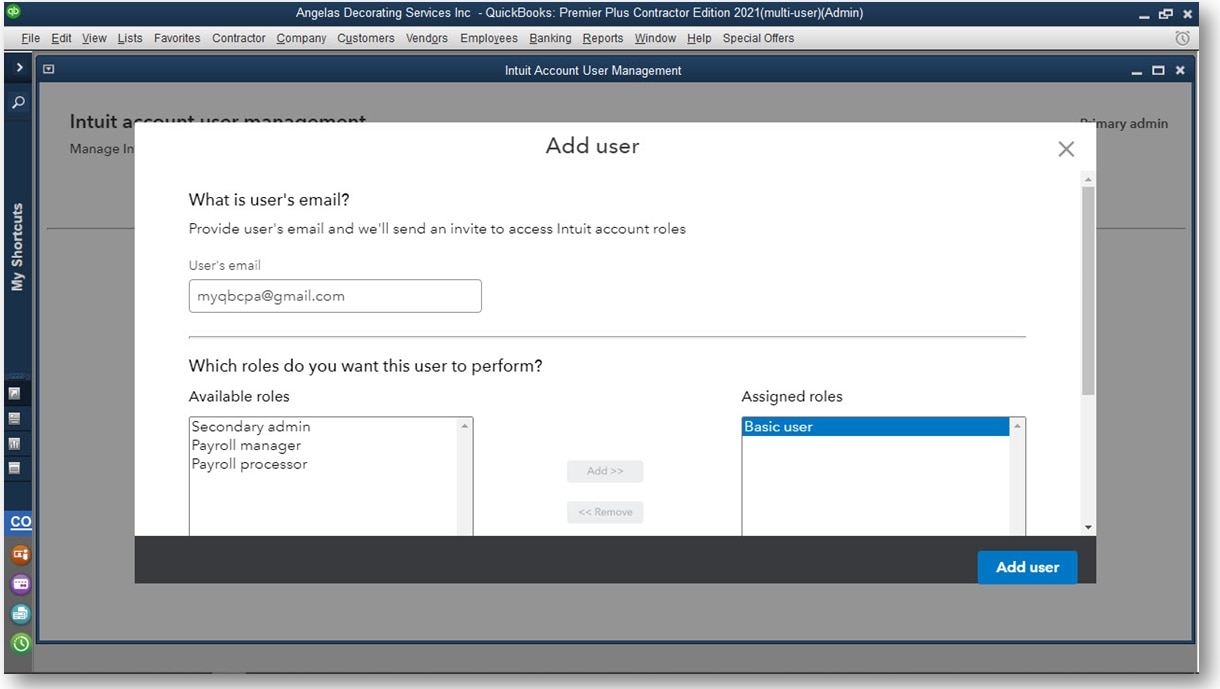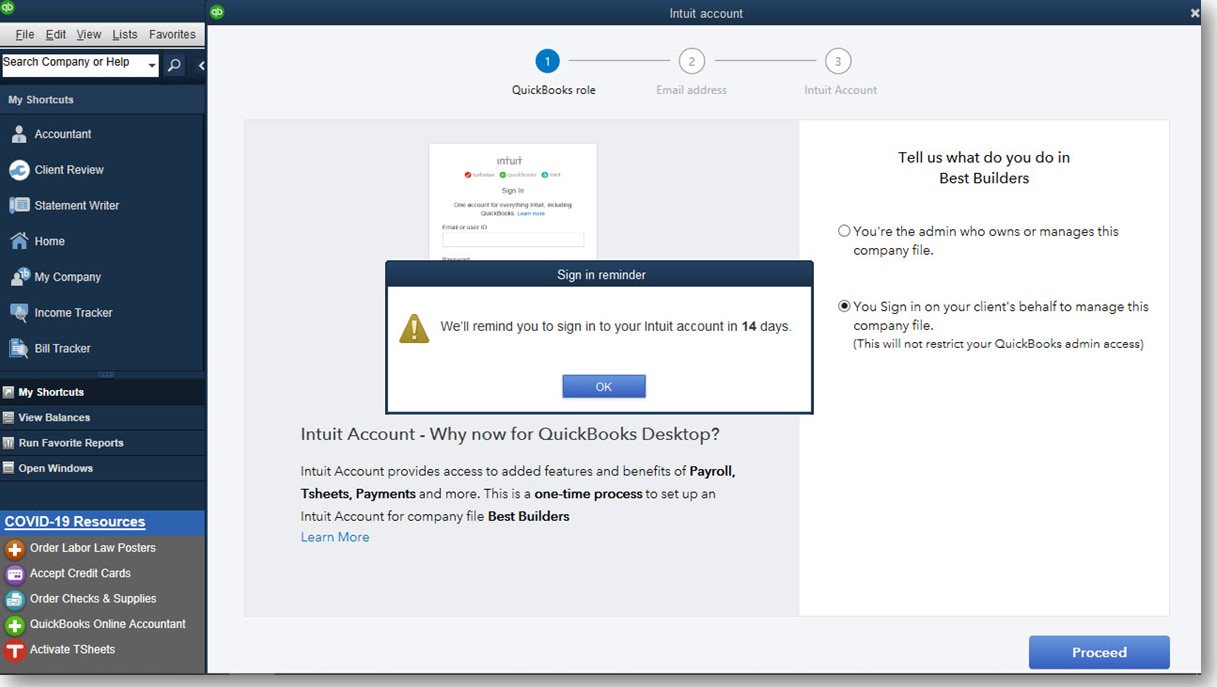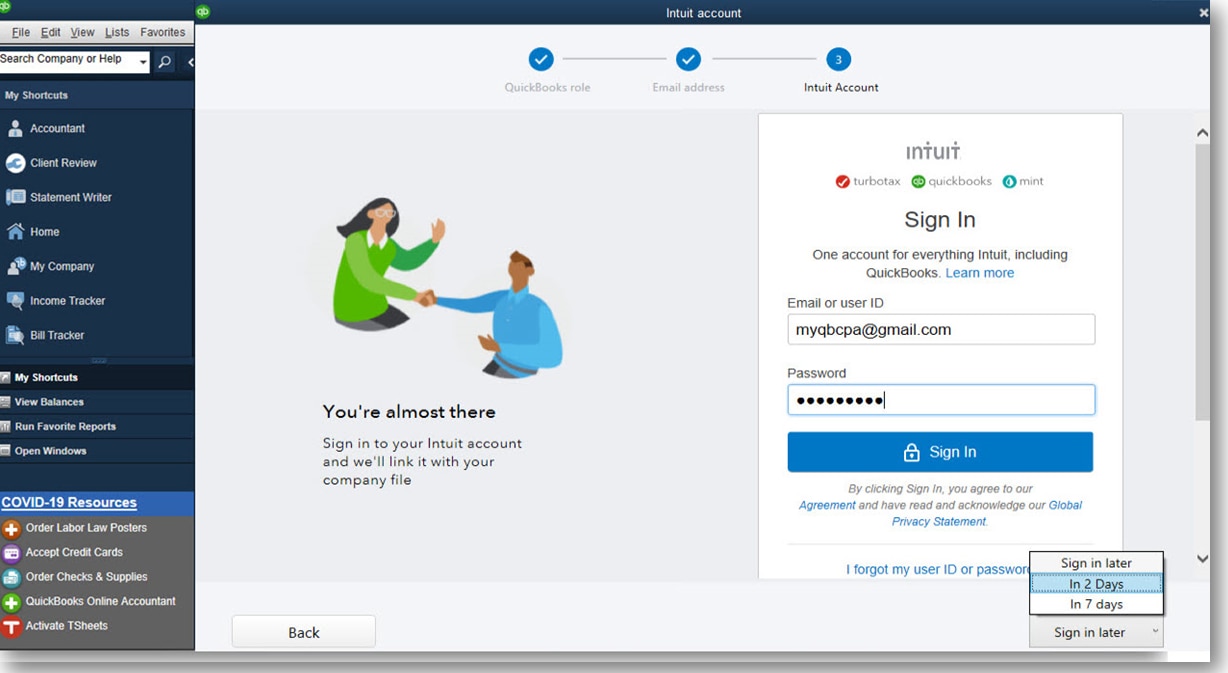Improved user experience and security protocols are being introduced for the QuickBooks® Desktop software user by requiring the company owner to login to an Intuit® account when opening the company file. Having an Intuit account provides a secure, single source login for access to all of Intuit’s powerful offerings, including owned QuickBooks Desktop software and connected services.
In this article for accountants, I will share with you different scenarios for managing the Intuit account login, while completing accounting tasks in your clients’ QuickBooks Desktop files.
Scenario 1: Accountant uses the External Accountant user credential when logging into a client’s QuickBooks Desktop company file
Click to watch a video of these instructions or watch the video below: