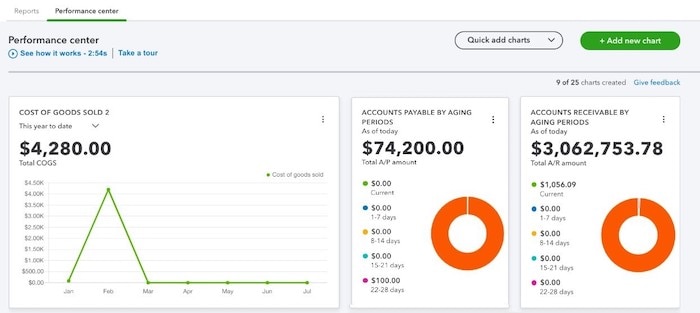Editor’s note: Accountants can now view the Performance Center for all of their QuickBooks® Online clients. Only clients using QuickBooks Online Advanced can access the Performance Center directly.
By this time, we hope you’ve tried the latest QuickBooks Online Advanced features, including Custom Roles, Custom Fields, and Workflows. These are just the beginning of the advancements that will be made in QuickBooks Online Advanced, designed to serve the growing companies whose financial and operational needs are becoming more complex.
These companies can align well with the 220,000 businesses that are considered mid-market in the United States, whose annual revenues are $500,000 to $20 million. Intuit® is making a serious commitment to helping these mid-market businesses understand how they are doing and how they can remain successful.
Introducing the Performance Center
First, let’s discuss the value of performance. What is business performance, and how do you best visualize this performance? It’s rather simple to understand: business performance reporting is viewing how an organization is progressing. When you add certain comparative components and summaries to performance, you begin to see things you’ve never seen before. That’s what the QuickBooks Online Performance Center does – comparing data and summarizing key financial information to transform you and your clients’ understanding of data.
Why are comparisons and summaries important? A human can only perceive a certain amount of information at any one time, and when it comes to financial information, the ability to take in large blocks of information is further limited by its complexity, or by a client’s inability to read financial information. To aid our clients in perceiving their business’ performance more accurately, accounting advisors help their clients compare and summarize:
- Comparing gives a business owner context as to what they’re looking at. It’s important for the accounting advisor to compare one period to another period, this year to the prior year, or your company’s performance to a similar group of companies in your same industry. This context allows us to make sense of the data in ways that are more actionable.
- Summarizing complex financial data is a way to allow the financial information to make more sense to business owners. Entrepreneurs are in their business for the fulfillment of the service or product they provide to the market. Thus, they’re typically not skilled at reading complex financial information. So, the wise accounting advisor summarizes financial data for their client, knowing that the most actionable data will fall out of the summary. The principle is that the most actionable data is not found in the details. Rather, the details are in the overall context of the summary that makes the full financial picture of the organization make sense to the business owner.
Complexity always makes it harder to see the results of performance. That’s why Intuit’s® Comparisons and Summaries – found in the Performance Center – are key to your client’s awareness of their next steps to take to transform their organization.