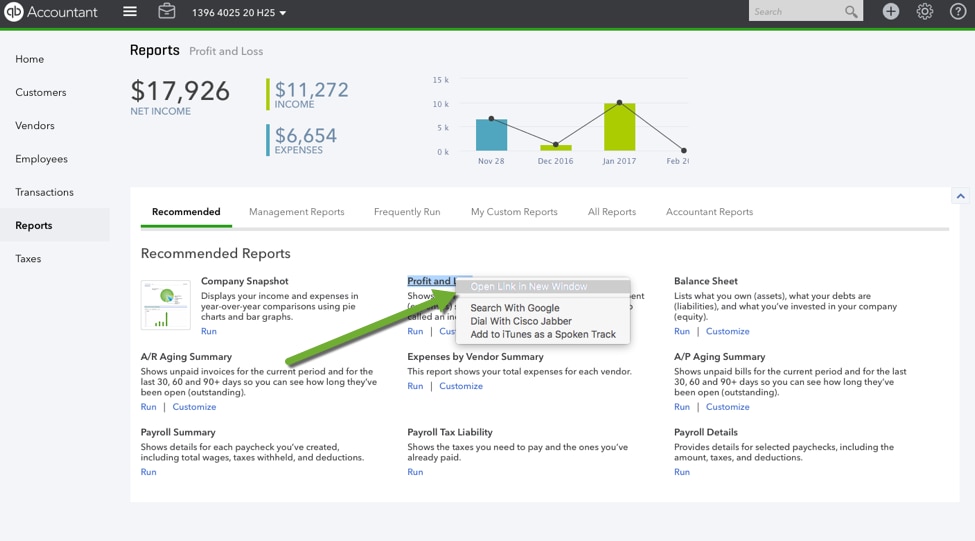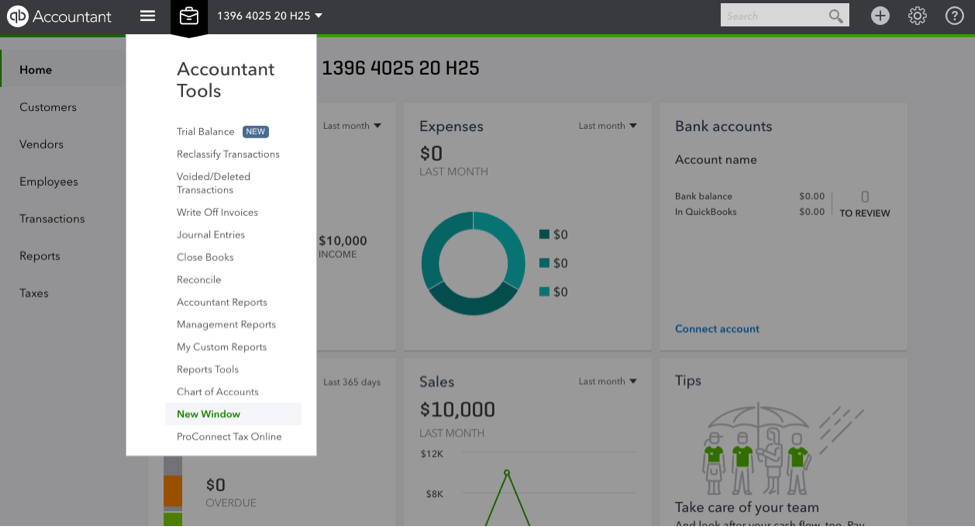When using QuickBooks®, the ability to open multiple windows is a huge timesaver, and an easy way to make comparisons across multiple reports or QuickBooks features. Multiple windows are commonplace among QuickBooks Desktop users, but QuickBooks Online Accountant (QBOA) users often don’t realize that they can take advantage of the time savings of multiple windows, too. There are a few methods to accomplish this, and we’ll give you the best practices to get the most out of QBOA.
Best method: The QuickBooks Desktop app
For best results, download the QuickBooks Online (QBO) Desktop App for PC or Mac. The desktop app is a thin client that’s installed on your computer and allows you to access QBOA and your clients’ files. It offers a bunch of add-on features that your typical web browser can’t handle. The New Window function is especially helpful because each open window automatically refreshes with updates made in real time. No other solution for multi-window QBO browsing provides this automatic refresh capability, so if up-to-the-second comparisons are important to you and your workflow, follow these steps:
- Download the thin client for PC or Mac, depending on your OS.
- Log in with your QBOA credentials.
- Important: Choose the name of your QBOA Firm from the company selection list. You will see all of your clients listed on this page, but won’t be able to access them unless you choose you Firm’s name from the list.
- Once logged into QBOA, you can start using New Windows right away by right clicking on any link, or choosing “New Window” from the File Menu.