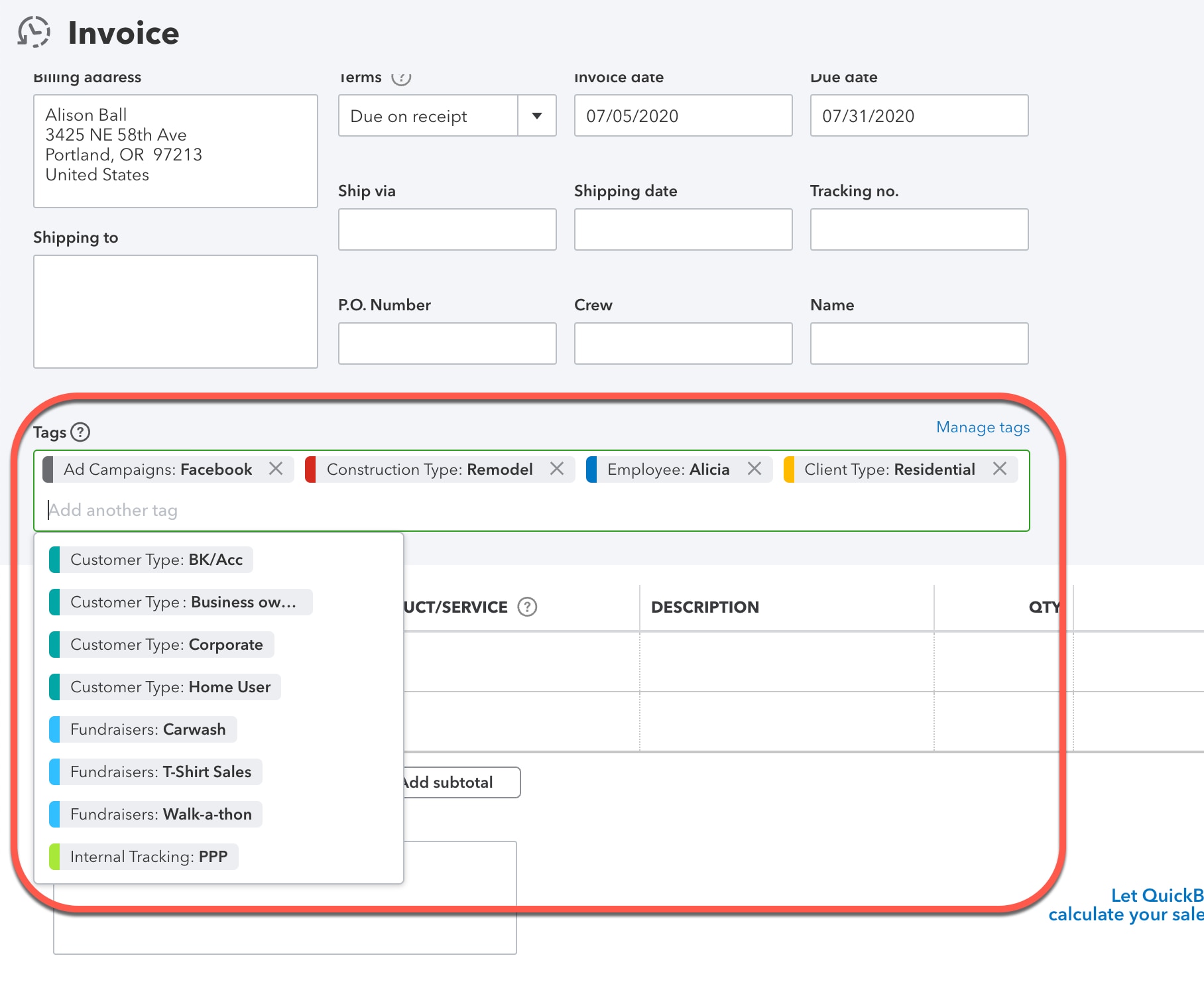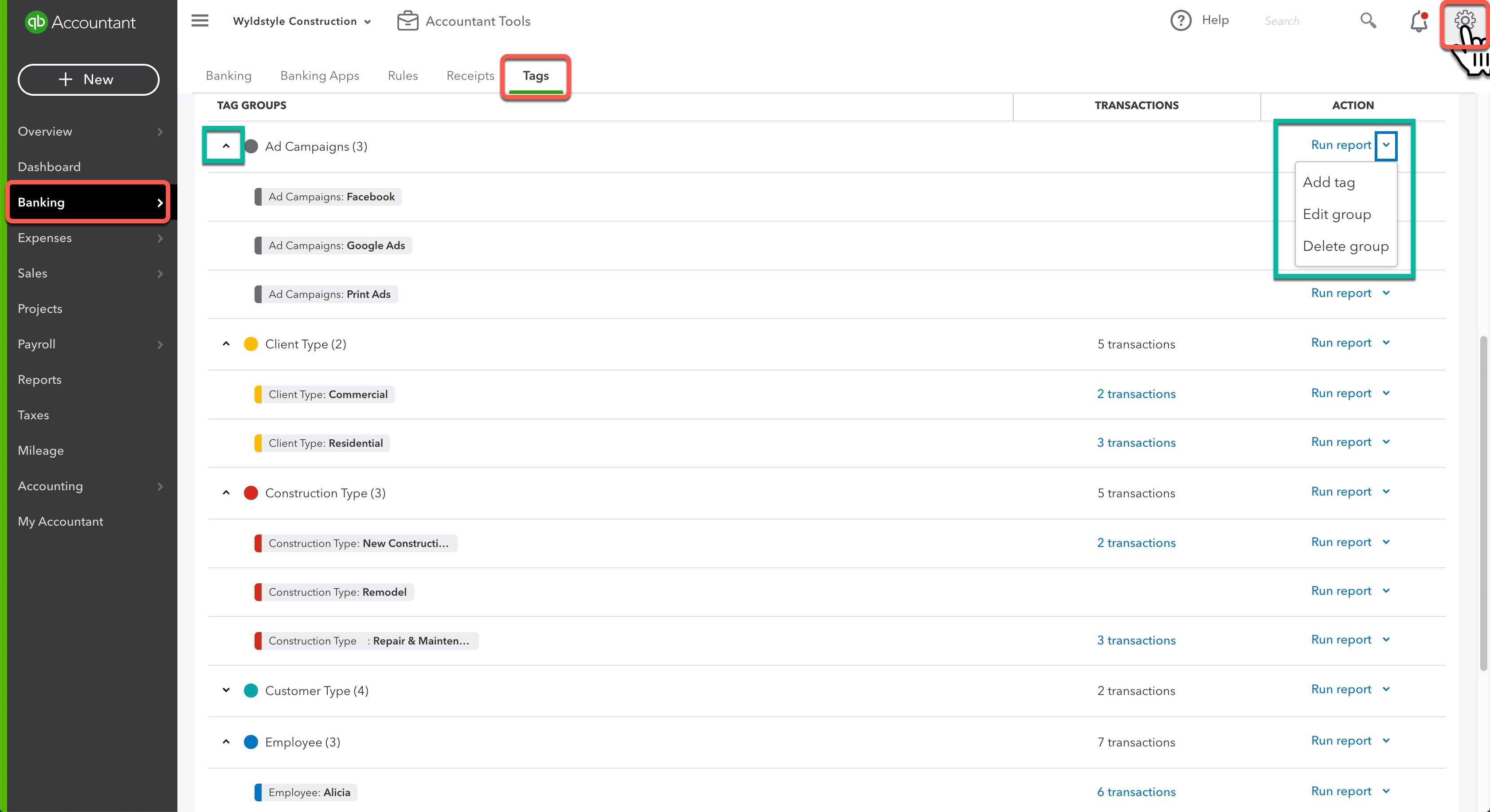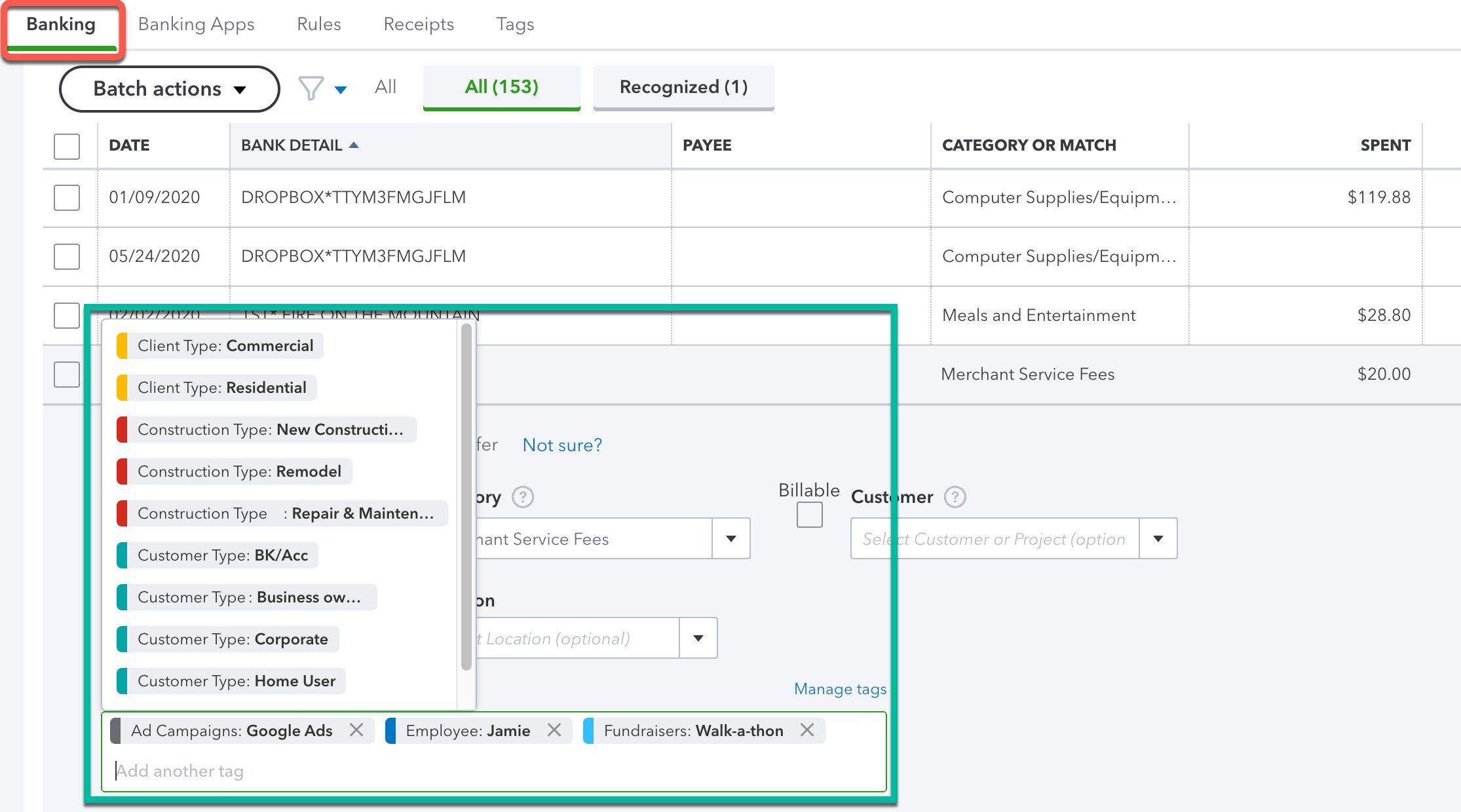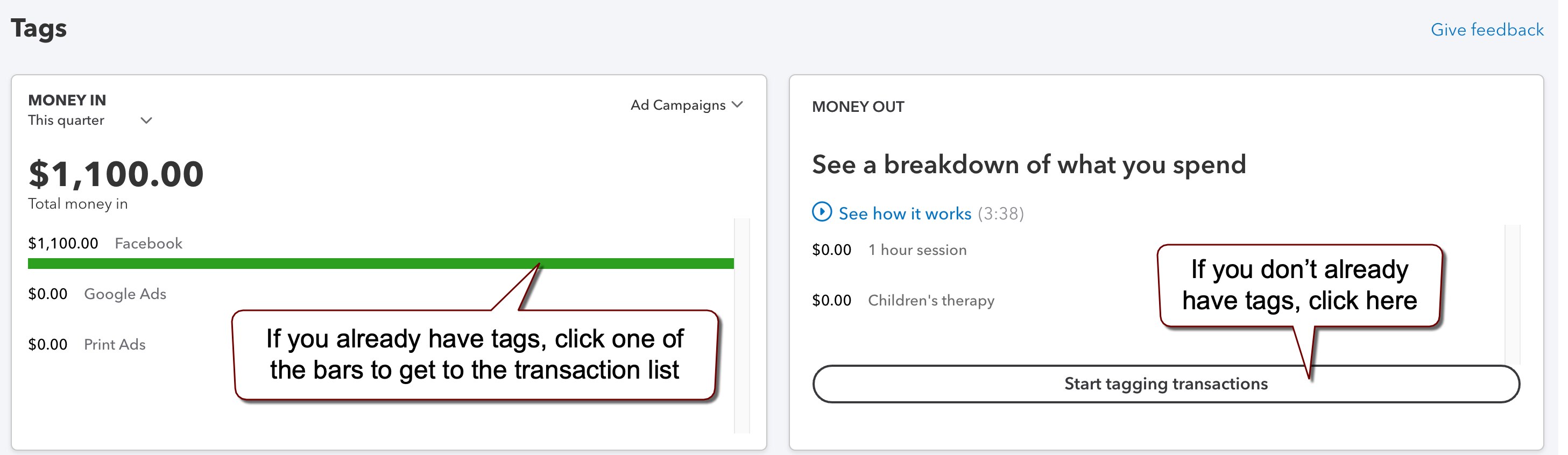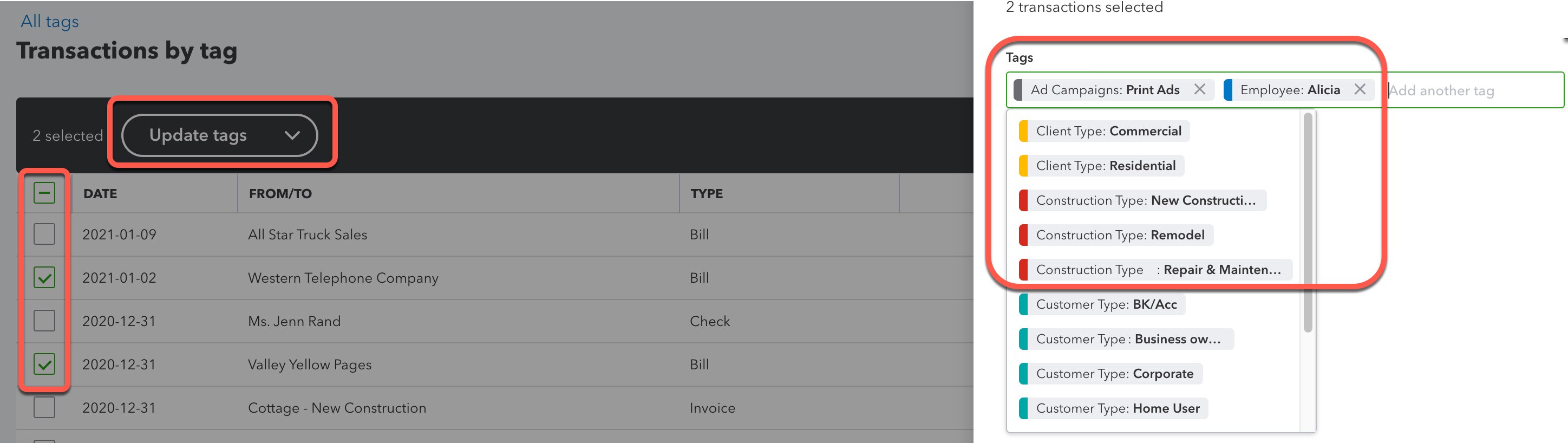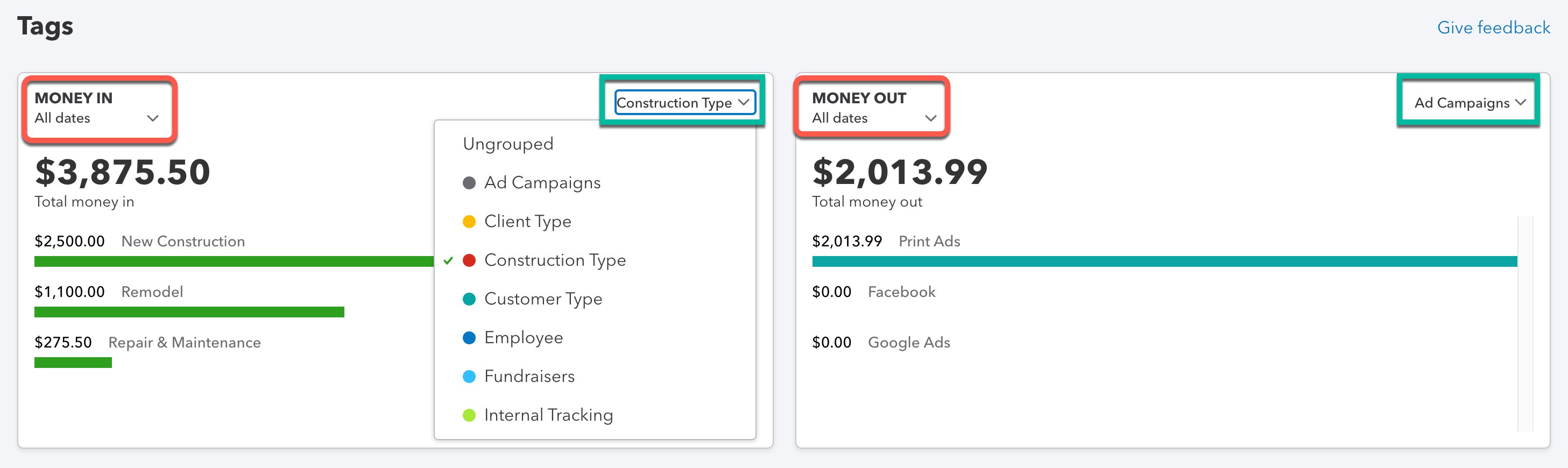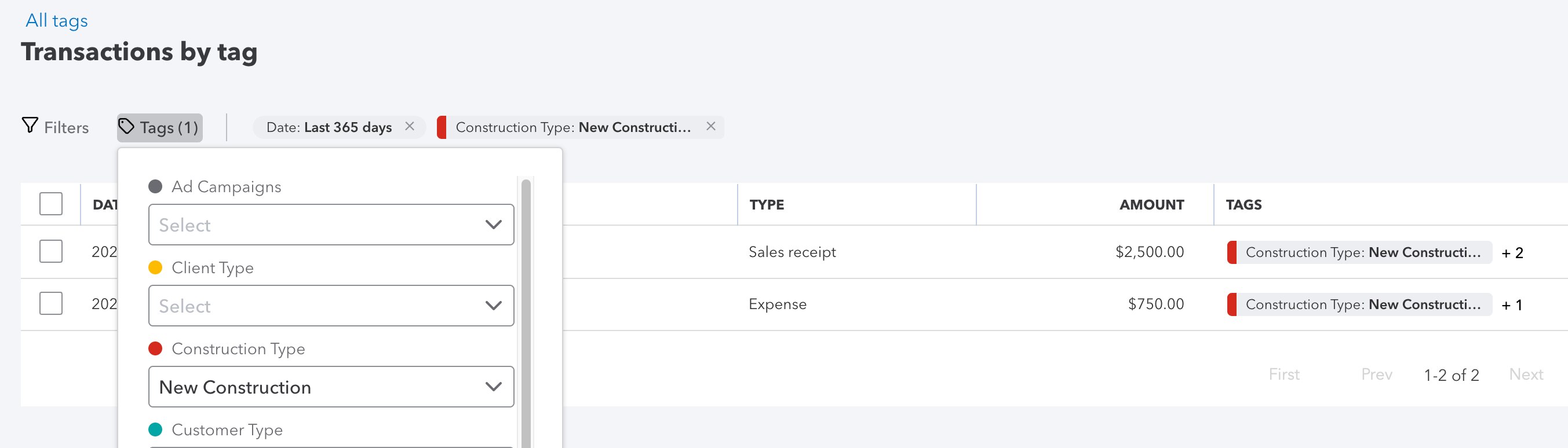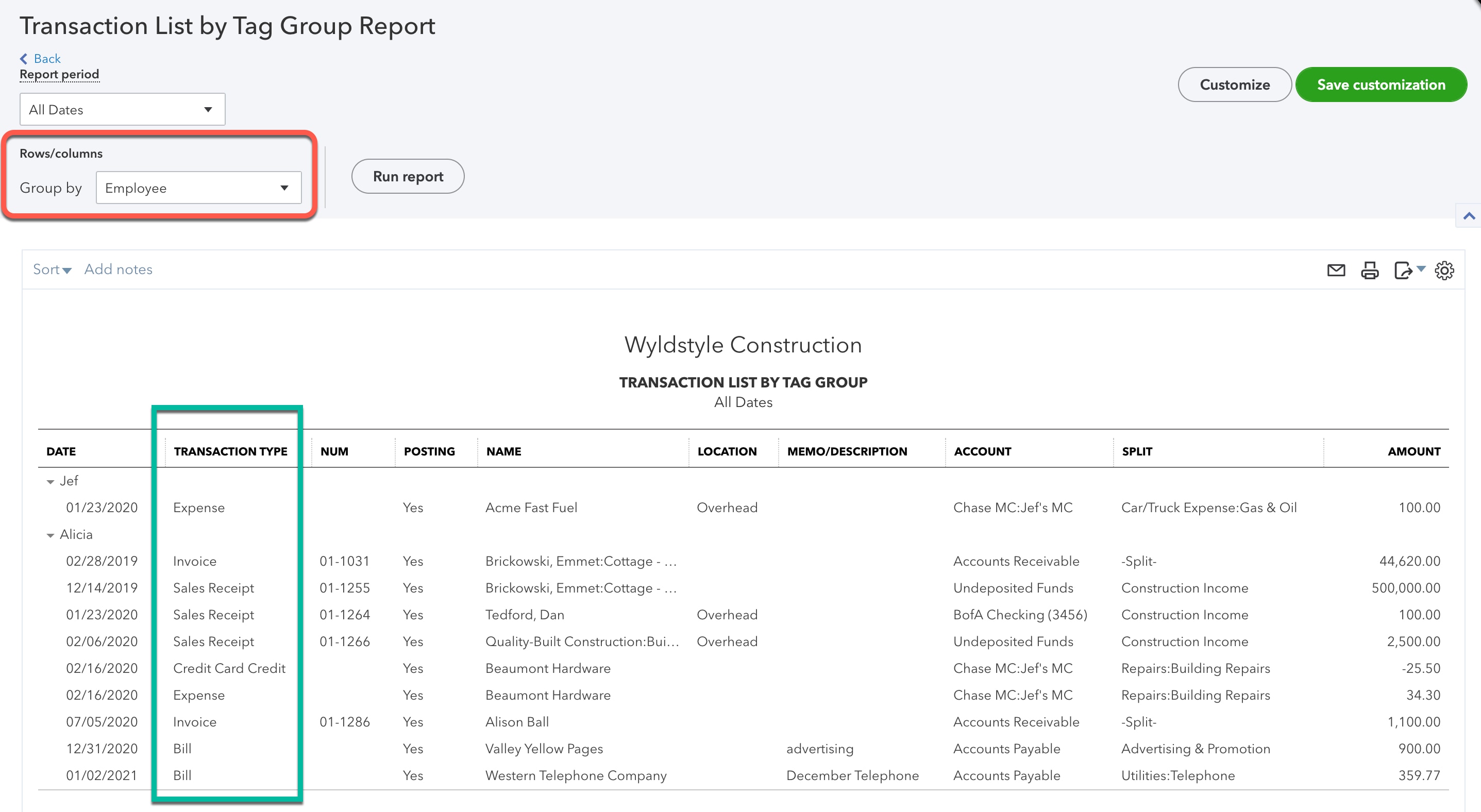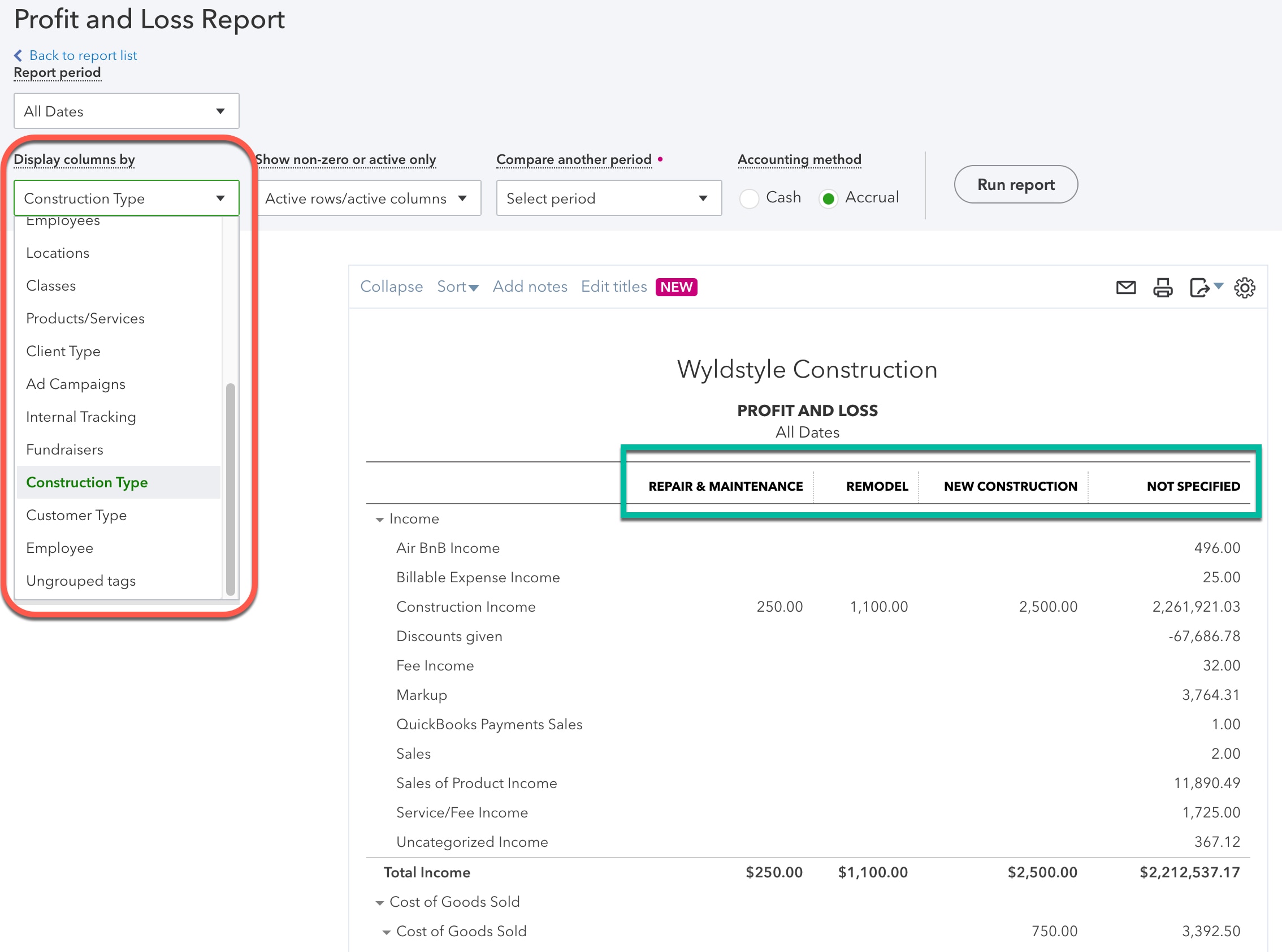Tagging is one of the newest features in QuickBooks® Online. You’ve probably noticed it by now! If you haven’t started using it yet or need some guidance, let’s take a look at some of the best practices in creating a smart tagging system to give you and your clients business insights that matter. Check out the second article in this series “QuickBooks Online: Tags vs. Classes, Locations, and Custom Fields.”
What are tags?
Tagging is a labeling technique found in modern software, in everything from Gmail to photo libraries. Tags assign keywords to help users quickly search for documents and transactions. QuickBooks Online users will be delighted to learn that Tagging is now available in your accounting software.
Tags are a flexible way to track and understand cash flow, allowing business owners, accountants, and bookkeepers to search for, and report, on daily activity data they care about.
Tags allow users to gain insights about how their business is doing without having to subscribe to more complex versions of QuickBooks Online. Tags are available in Simple Start, Essentials, Plus, and Advanced.
In some ways, Tags behave similarly to Classes, Locations, and Custom Fields, but they have their own distinct purpose. Tagging is great for tracking important front-of-house business activity such as advertising campaigns, fundraising events, and employee actions.
When should I use tags?
Tags work best on lists of information. Sample scenarios include knowing which ad campaigns are generating orders, which employee filled an order, which vehicle and driver were on a job, and how a package was shipped. Tags are effective for these situations because you have specific lists of campaigns, employees, vehicles, drivers, and shipping methods to choose from.
For example, a veterinarian could create Tags for the breed of animal treated: dogs, cats, birds, rodents, reptiles, or livestock. Because the breeds have nothing to do with the business’ chart of accounts and general ledgers, Tags are a perfect solution.
Additional ideas for effective Tag use include tracking:
- COVID-19 expenses
- Internal projects (“what did the newsletter cost?”)
- Shows and productions
- Events
- Conferences
- Trips
- Church missions
- Fundraising campaigns
- Sales reps
- Referral sources
- Sales Channels
- Ship Via
- Work done by:
- Property/unit #
Why not use classes, locations, and custom fields?
Because tags are available in all versions of QuickBooks Online, they open up additional subscription options. If you only need classes or custom fields, but no other Plus or Advanced features, implementing Tags may be a cost-effective solution for many businesses.
One of the main differences between tagging or classes and locations is that tags can be assigned as needed, where the other options need to be used consistently on every transaction to generate accurate reports. Custom fields are designed for unique data, such as PO#, whereas tags work best for data you pick off a list.
If you’re already using any or all of those features, tags provide yet another dimension of labeling in your file.
Implementing tags
Tags are available in income and expense fields, allowing profitability reports on multiple segments.
The current list of forms with tags includes:
- Money in: estimates, invoices, sales receipts, deposits, credit memos, credit card credits, and delayed charges.
- Money out: purchase orders, expenses, checks, bills, bill payments, refund receipts, vendor credits, credit card payments, and delayed credits.
Transfers and journal entries will be available over time. Tags can also be applied via the banking feed and rules. As of this publication, tags are assigned to entire transactions.