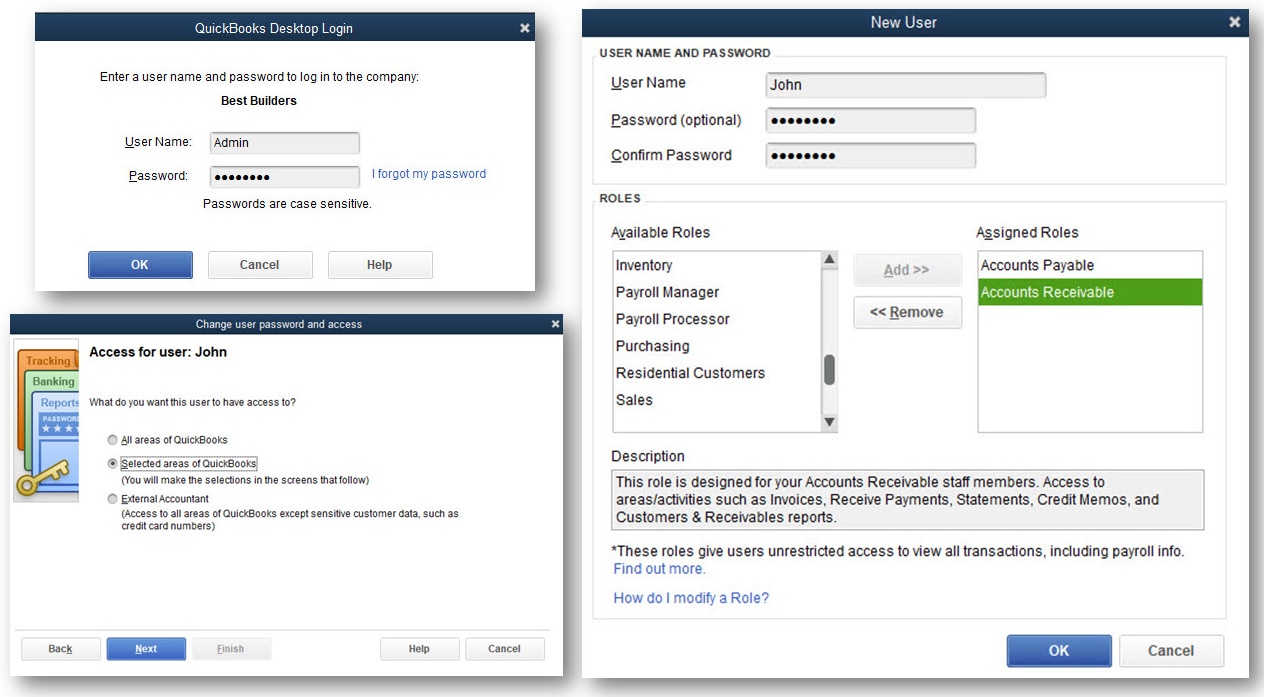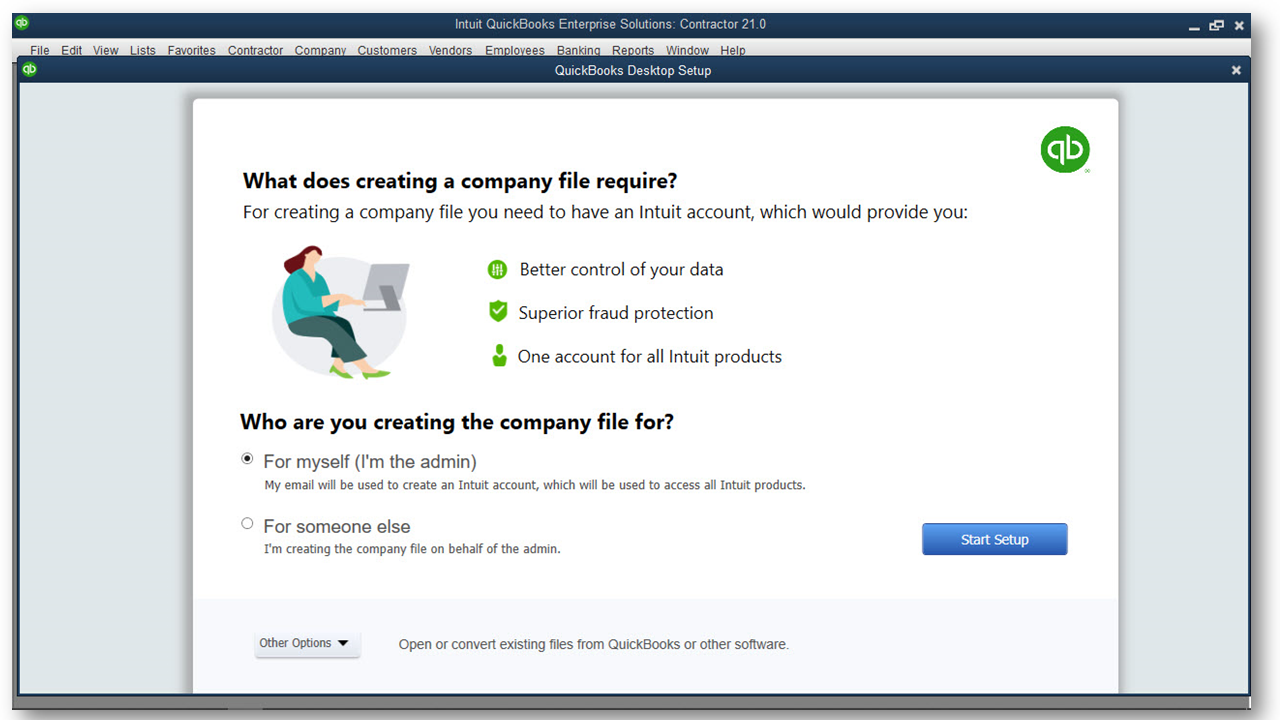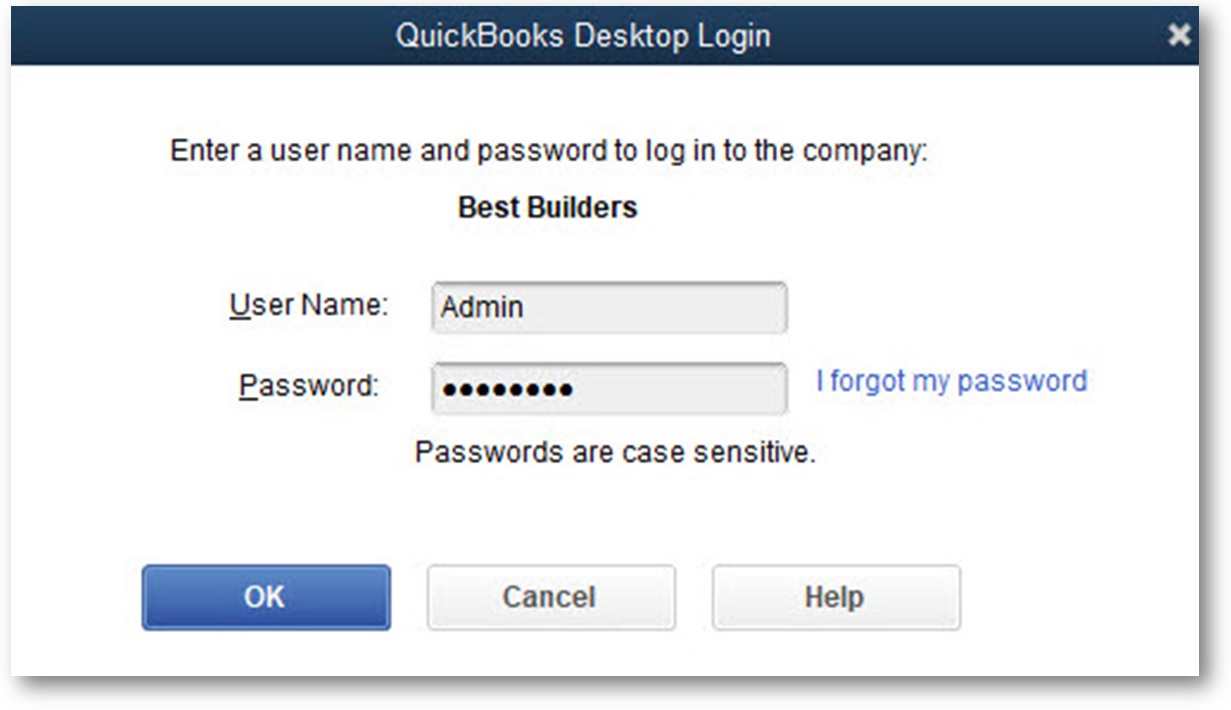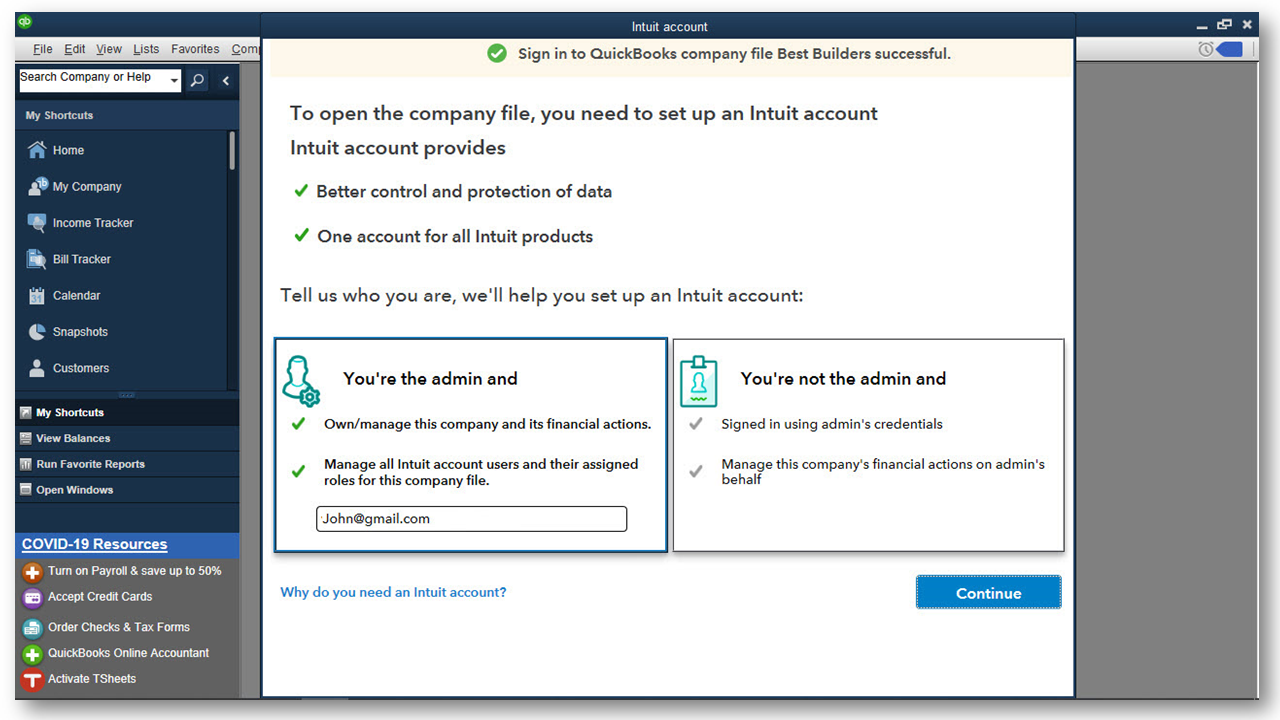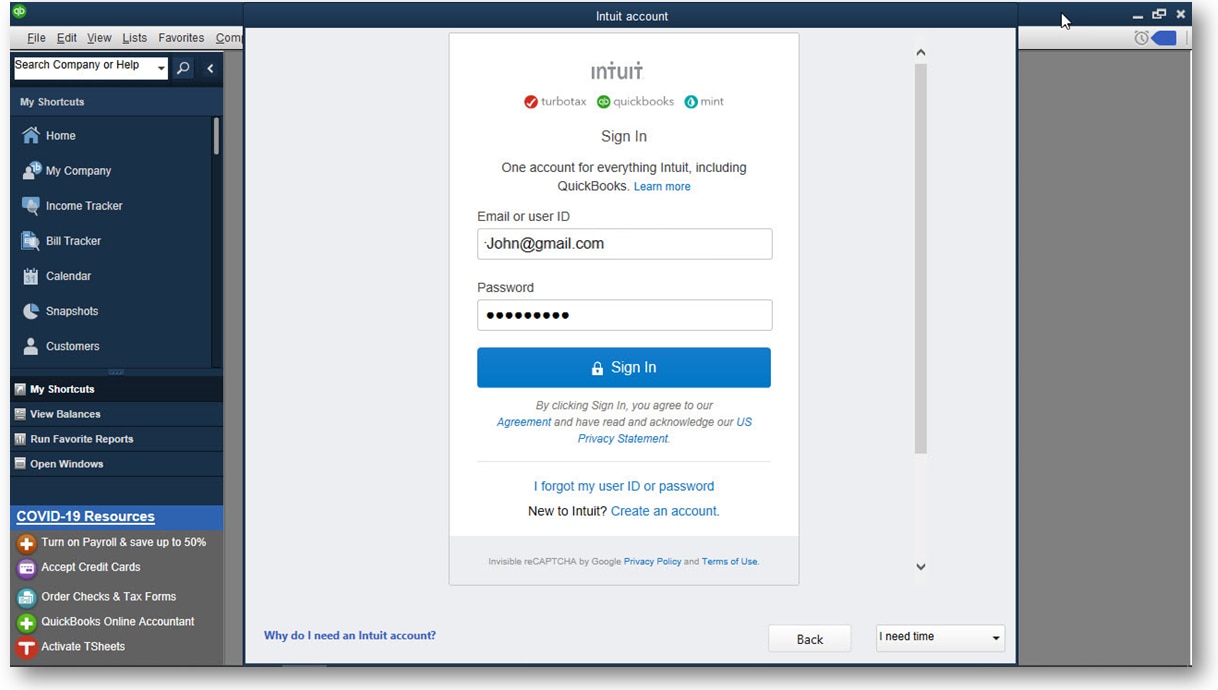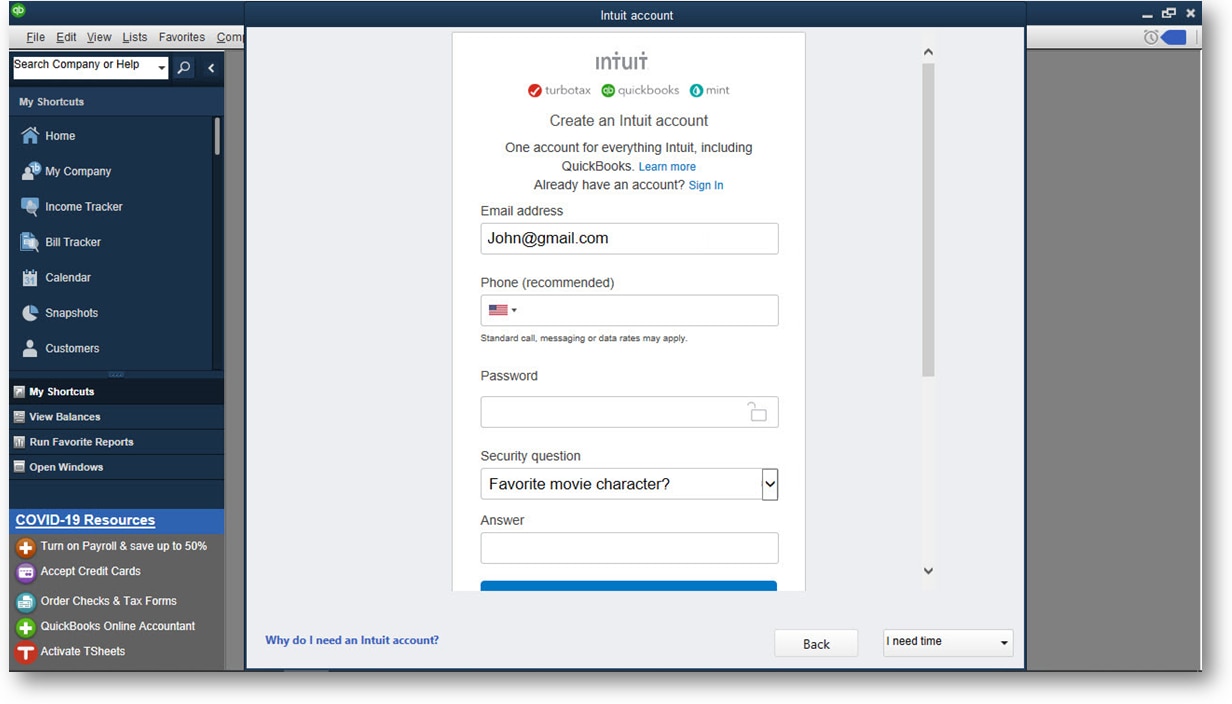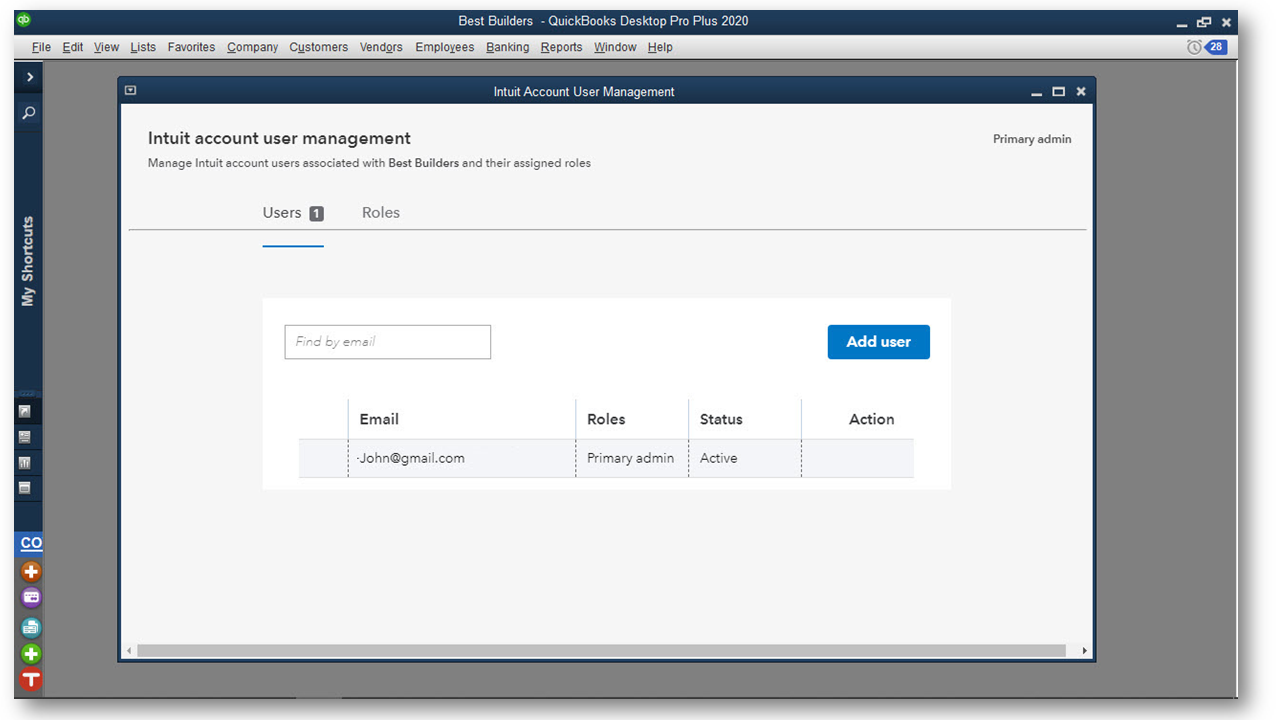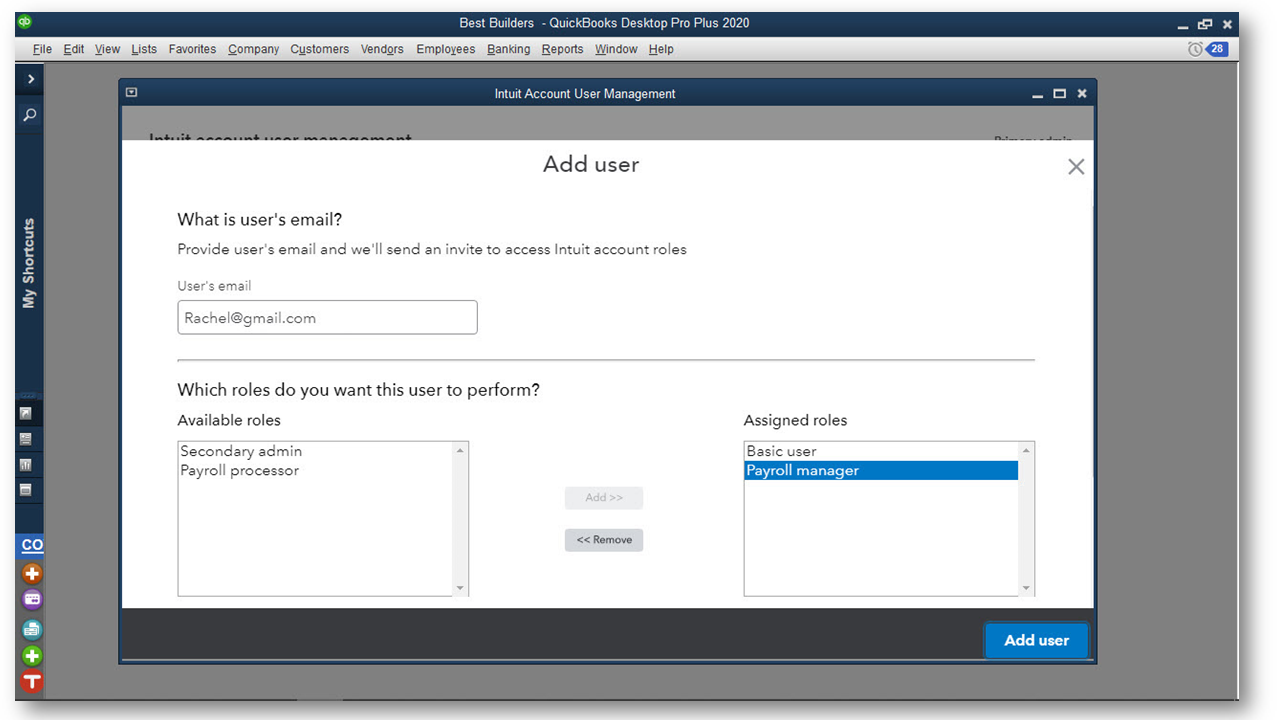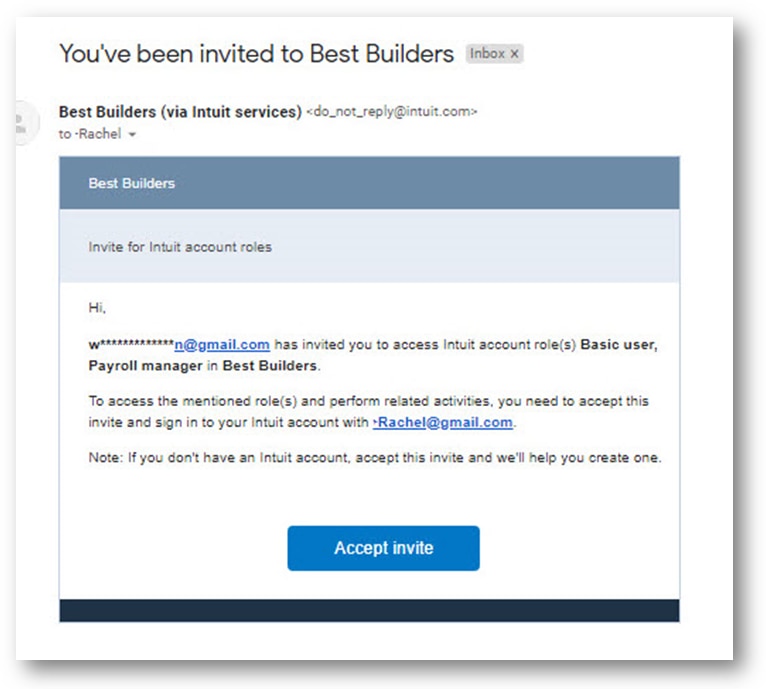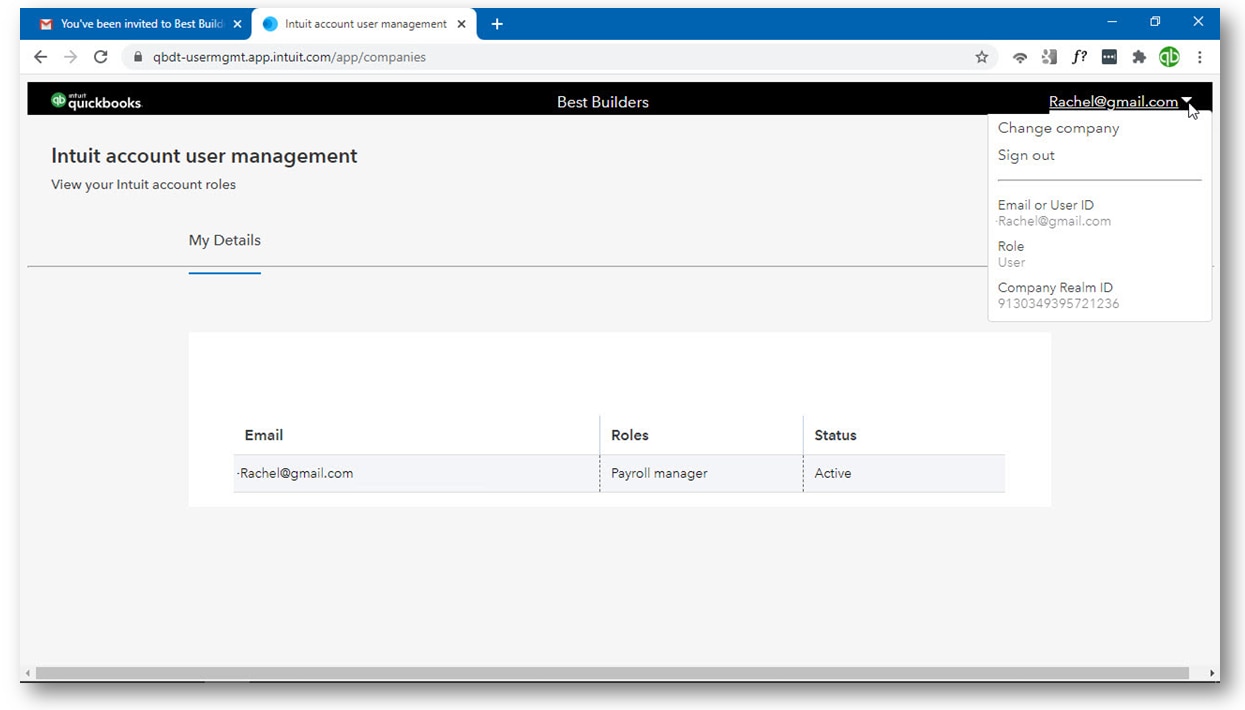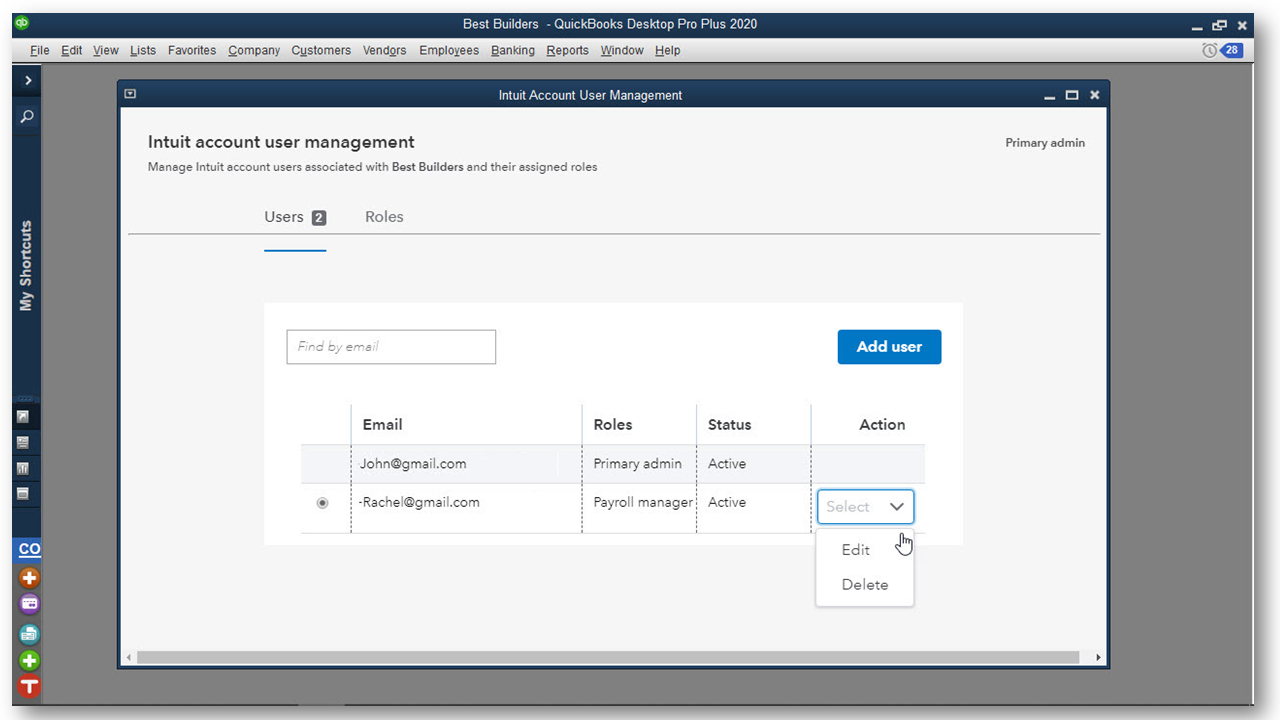Restrict Admin Company file login. When it comes to accessing the QuickBooks Company file, the Admin user login should be restricted to the individual(s) responsible for adding other users, and granting them specific permissions while working in the file.
Recommend each user have their own Company file login. All too often, the Admin user login credentials are shared among multiple users who all access the same Company file. Excellent security controls for a QuickBooks Company file login would dictate that each user have their own login credentials and not share the Admin user login details. Of particular importance is the Audit Trail that assigns the name of the user to added or modified transactions.
QuickBooks users have recognized the importance of the Admin login for the Company file. Next, let’s discuss what an Intuit account is and why it is now being required for QuickBooks Desktop users.
Intuit account
Definition: What is an Intuit account? Think of it this way: On your mobile device, you create a pin or passcode to secure access to using the mobile device. Separately, you enter additional user credentials to access app functions on your mobile device, making the app functions and mobile device more secure.
Similarly, login to the QuickBooks Company file gives you access to basic QuickBooks features, such as creating an invoice or paying a bill. Separately, signing into your Intuit account will provide you additional access to all Intuit services, including QuickBooks Payments, Payroll direct deposit, Payroll Workforce, time tracking in QuickBooks Time and the QB Workforce mobile app, Receipt Management (new for QuickBooks 2021), and more.
Same Intuit account User ID and passwords can be used to manage your assets and connected services across all of the Intuit offerings you use.