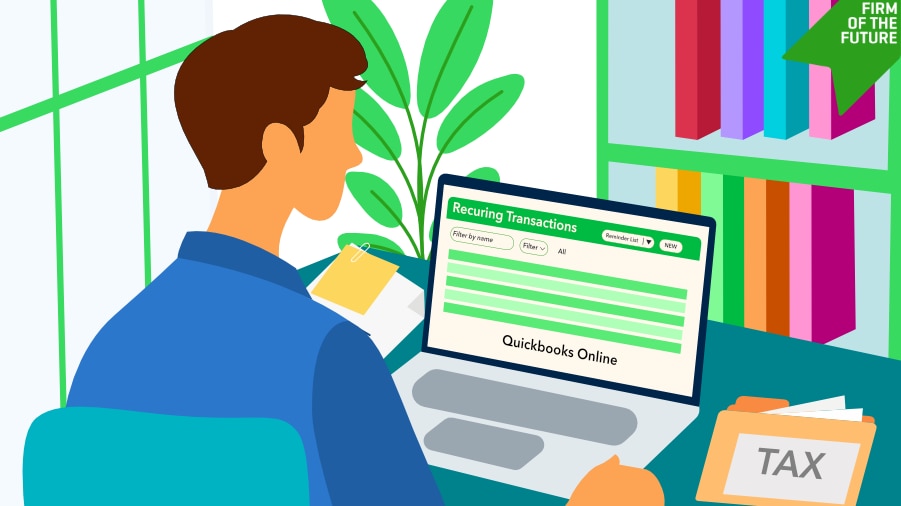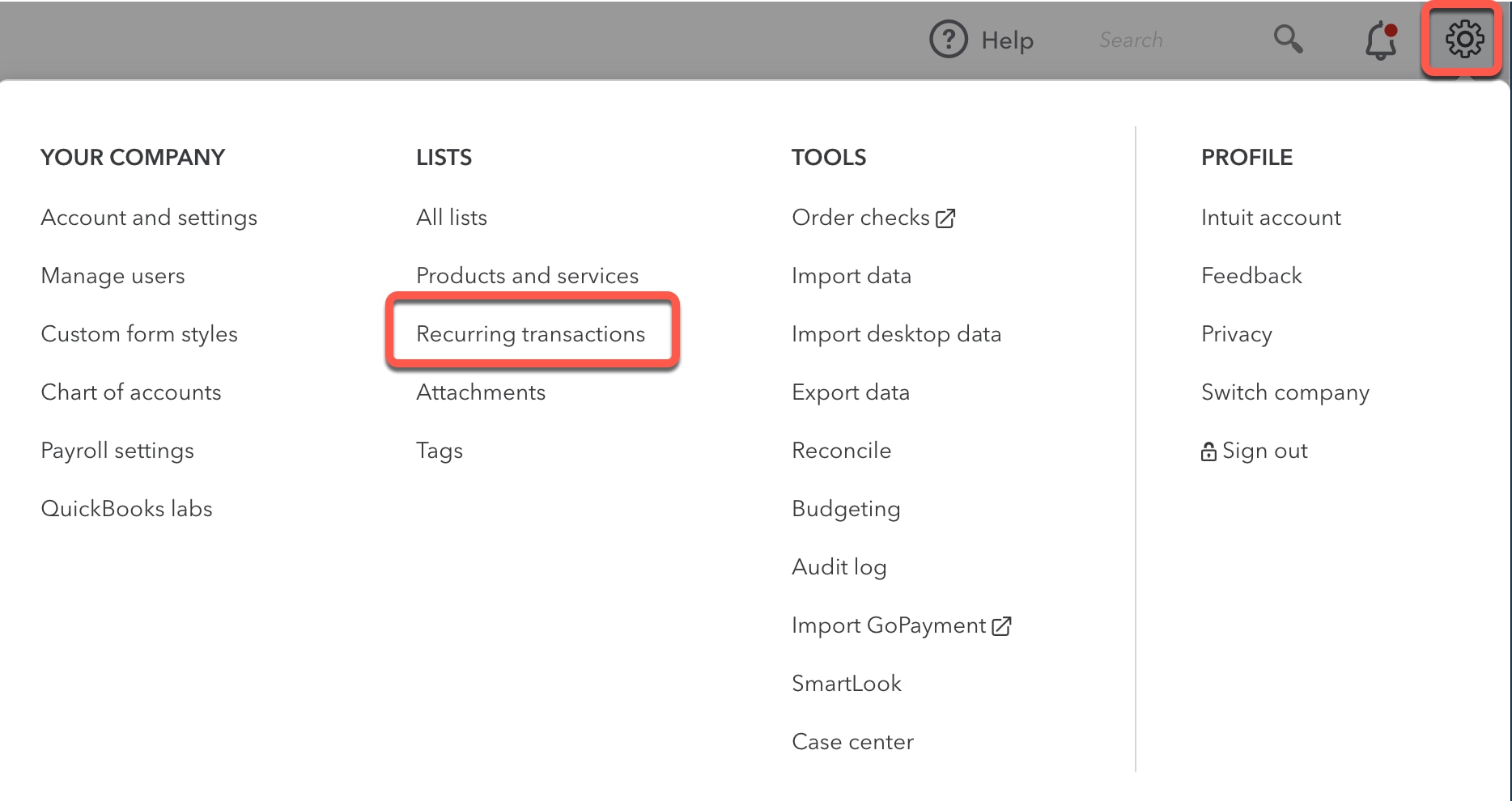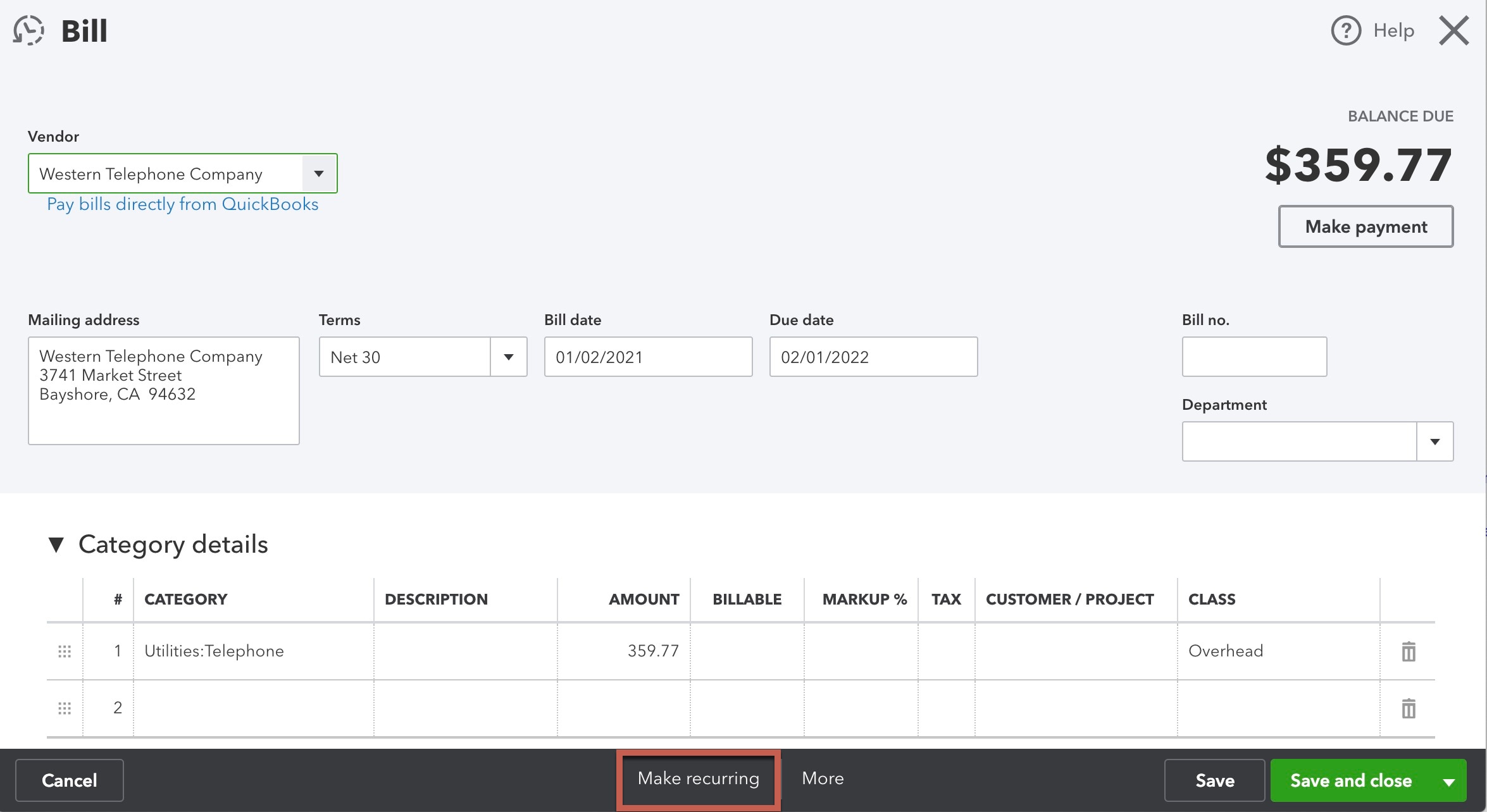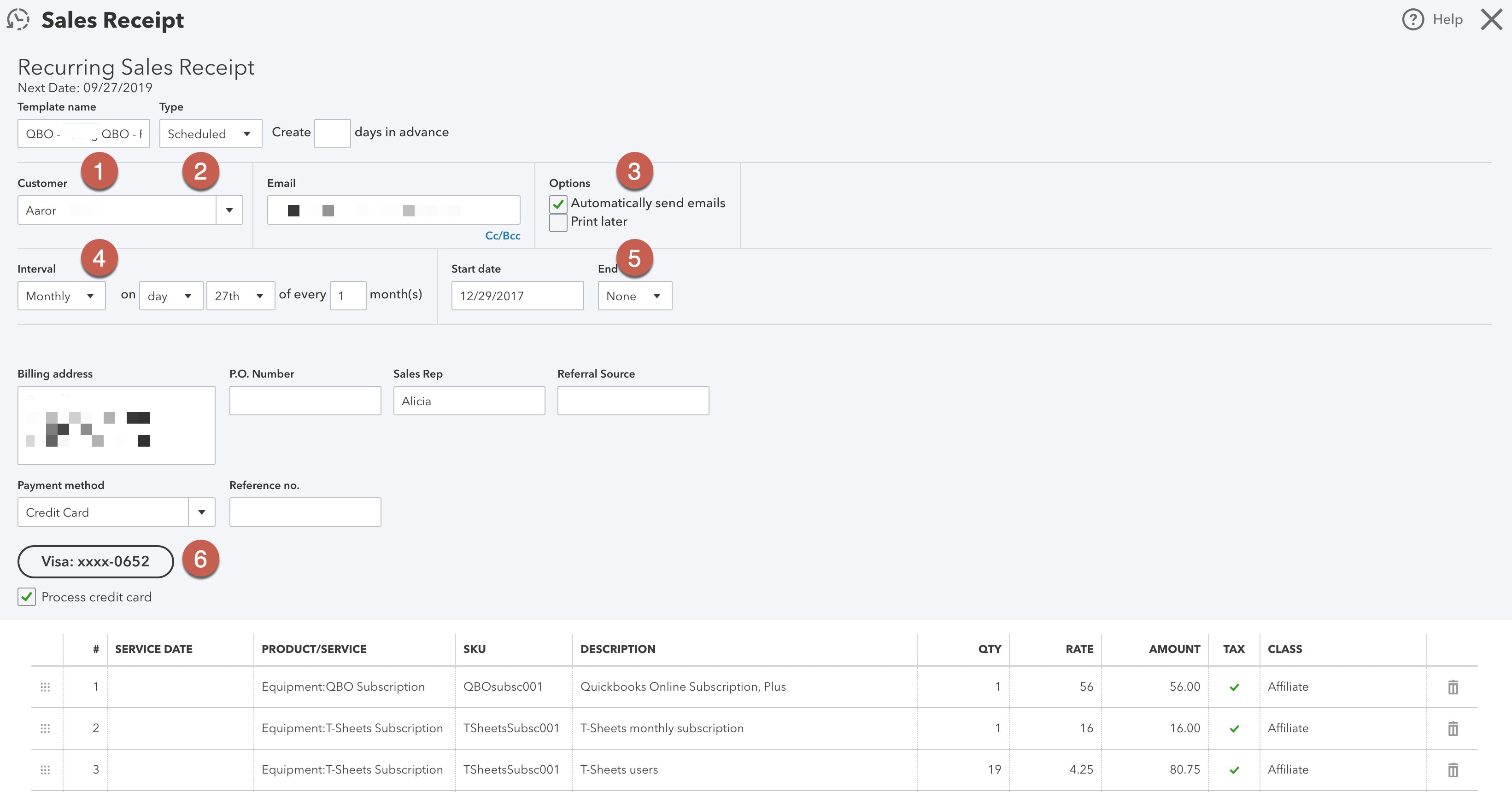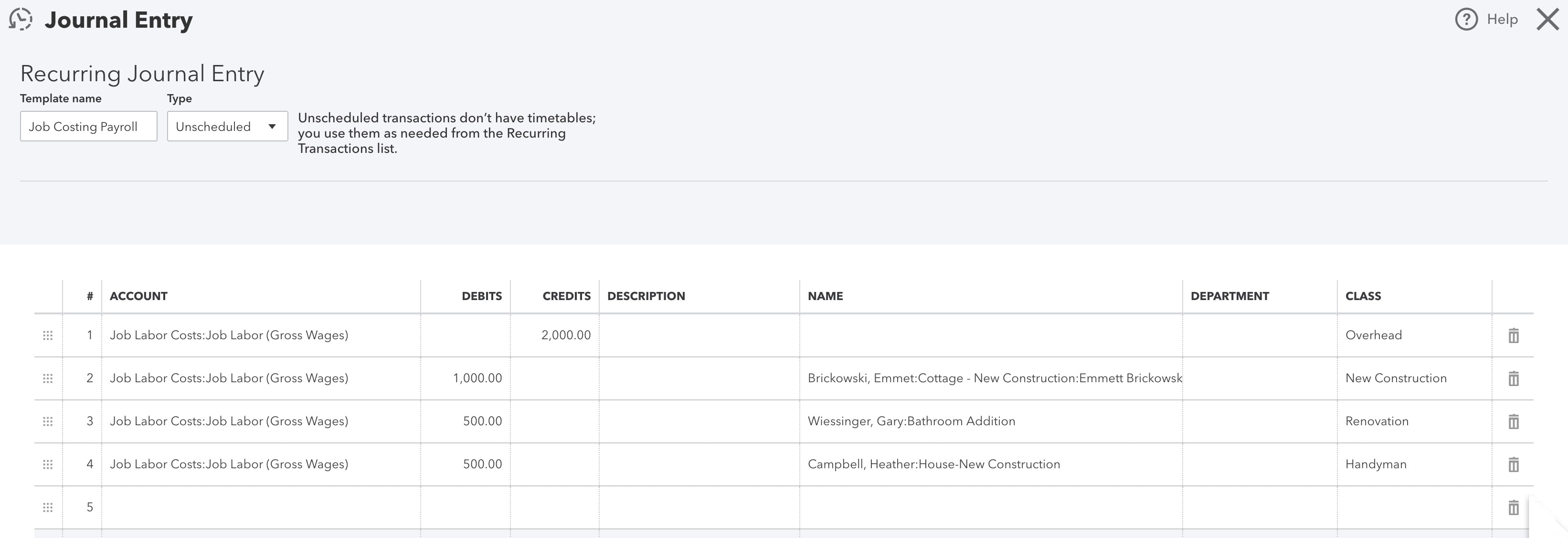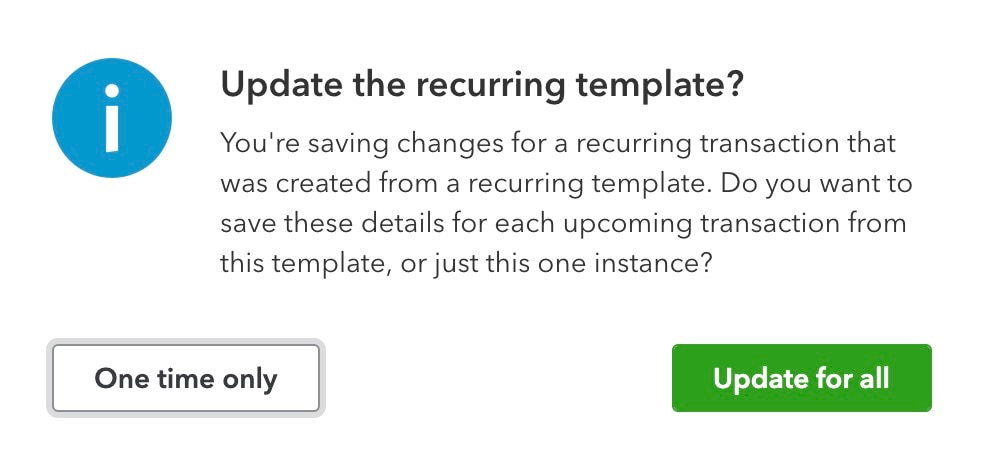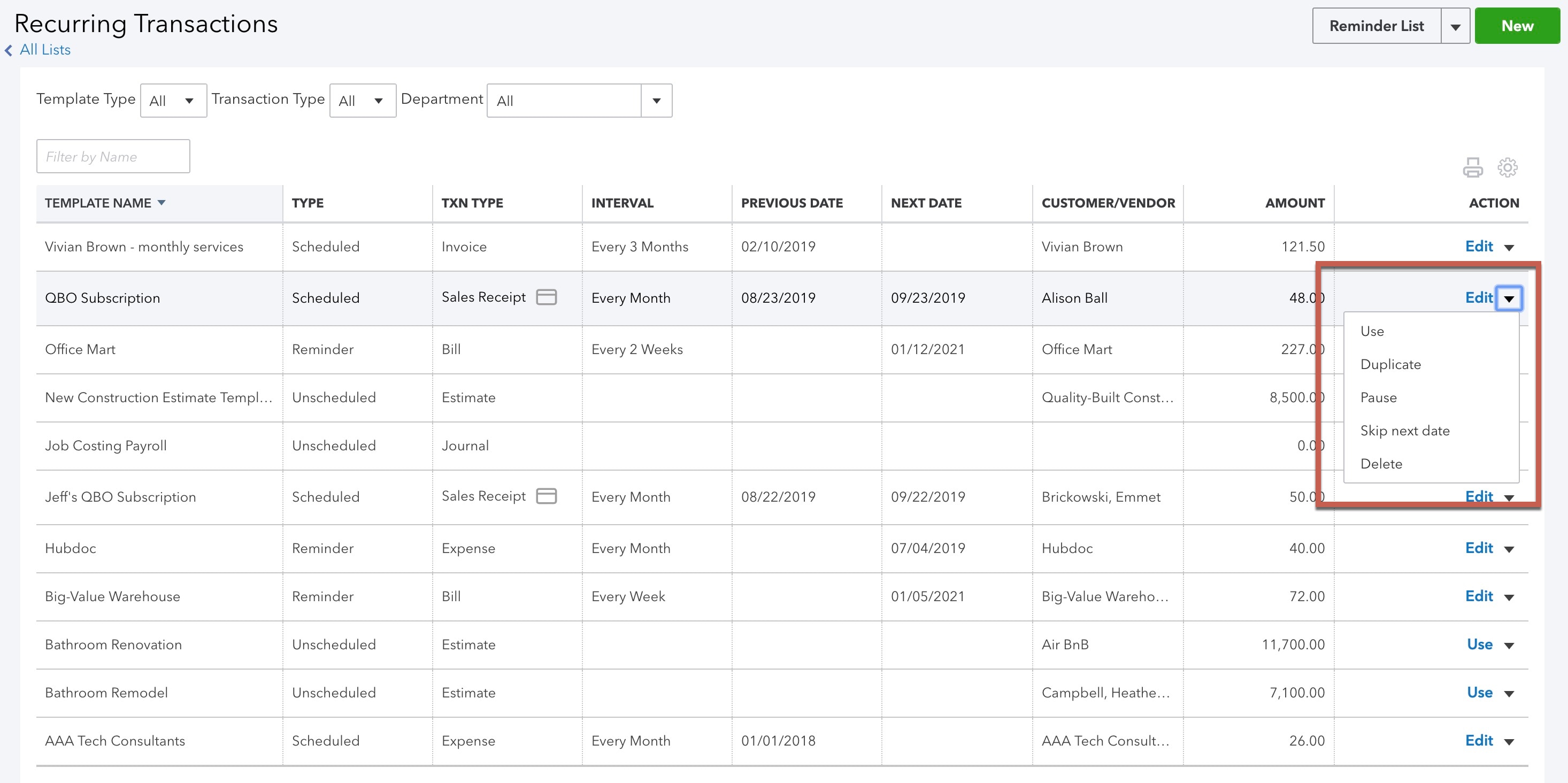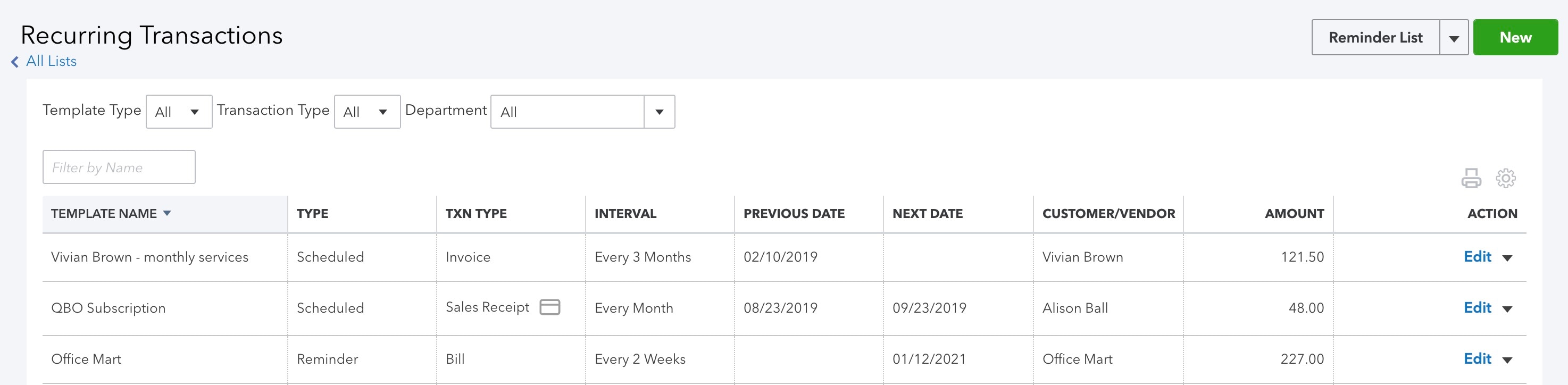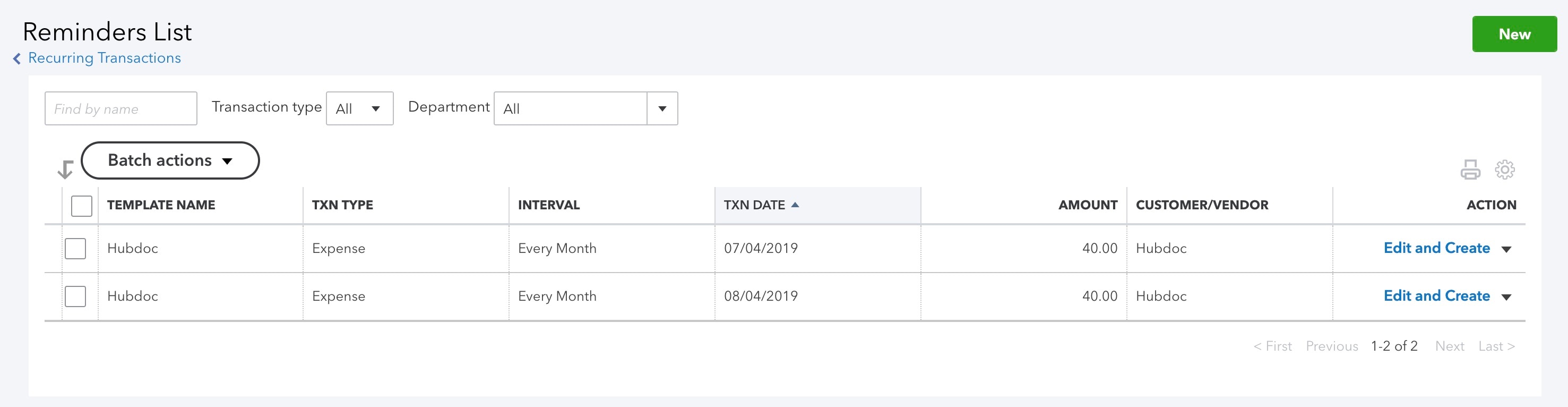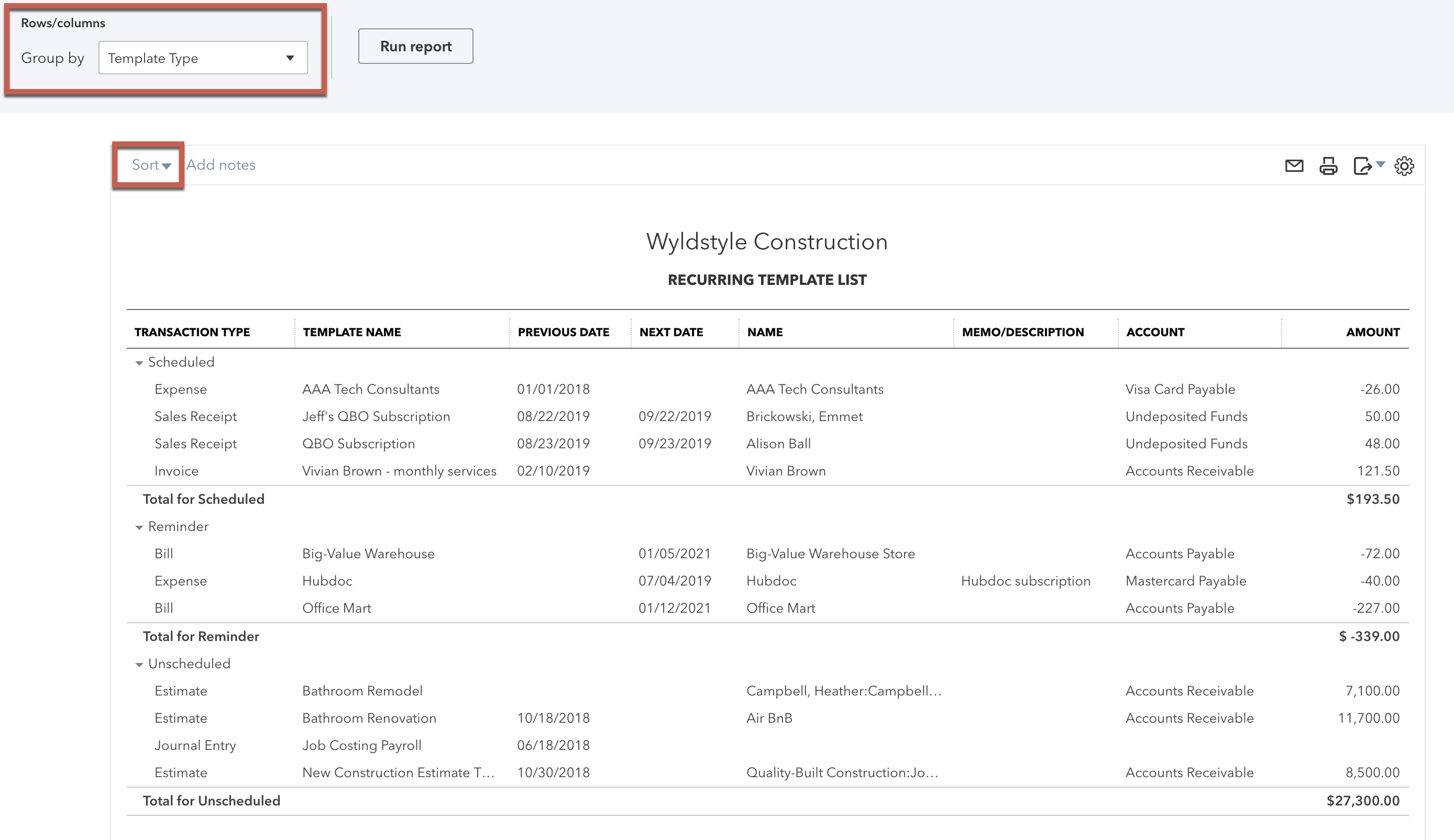Recurring transactions tips and tricks
Recurring transactions vs. banking rules. In the “old days,” you may have used Recurring Transactions (“Memorized Transactions” in QuickBooks Desktop) to enter routine expenses like Rent or Insurance. Now that we have bank feed automation, you’re usually better off making Banking Rules instead, since they take into account variations in dollar amount and date. It’s easier than editing Reminder transactions, or fixing duplicates if the amount happened to be different.
Save backups of your complex templates. When making changes to a Recurring Transaction, it’s not hard to get used to clicking “One time only,” but mistakes happen and templates get changed. For that reason, I duplicate every complex Recurring Transaction, save it as Unscheduled, and give it a name that starts with “Backup – [Transaction Name].”
That way, if you accidentally overwrite the content, you have a second copy!
QuickBooks Payments. Scheduled Sales Receipts requires using QuickBooks Online’s built-in merchant services. If you haven’t already signed up for QuickBooks Payments, what are you waiting for? Head into your QB Payments settings (Gear > Account and Settings > Payments) and turn it on.
The merchant service fees are cheaper for ProAdvisors® than they are when business owners sign up themselves. If you’re a ProAdvisor setting up a client with QuickBooks Payments, sign in to their file through your QuickBooks Online Accountant portal and click their “Learn More” button yourself. That will give your clients wholesale rates, lower than if they click the button while logged in as themselves.
Some QuickBooks Service Providers, including Carrie Kahn’s Complete Business Group, offer referral fees or even affiliate cuts if you pass on your client to them for the registration process. Ask your favorite QSP if they offer this benefit.
Authorization forms. When you save a Scheduled Sales Receipt that has credit card or ACH payments, QuickBooks Online pops up an authorization form to gather information about the payment method, and ensure that the business owner is aware you’re going to charge them automatically. Be sure to pass these on to your clients so they understand your terms.
I have found that these forms don’t actually contain all the fields required in the Payment Method dialog box. I saved the forms to my computer, revised them to gather the correct information…and incorporated my branding! Now, I simply include both forms in my onboarding packet and instruct the client to send back their preferred payment method.