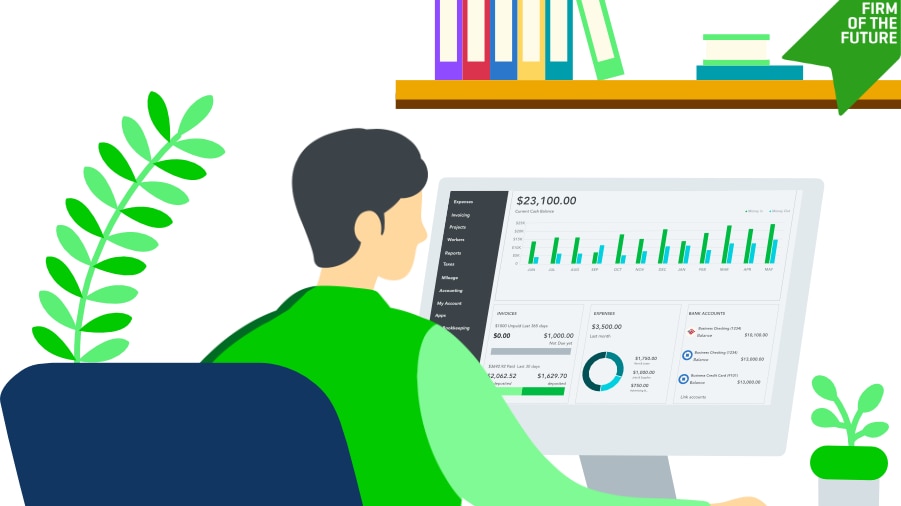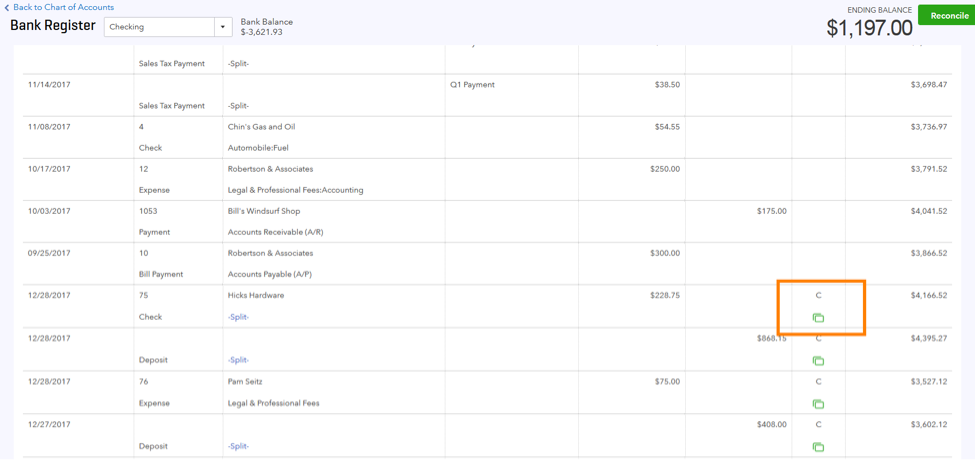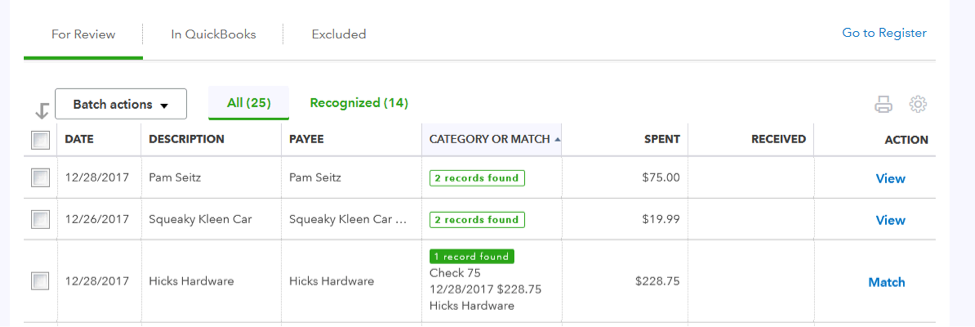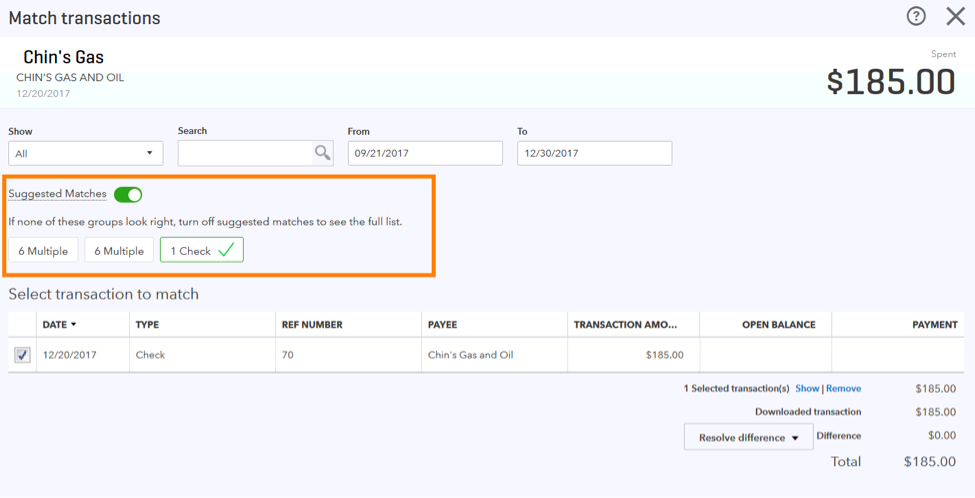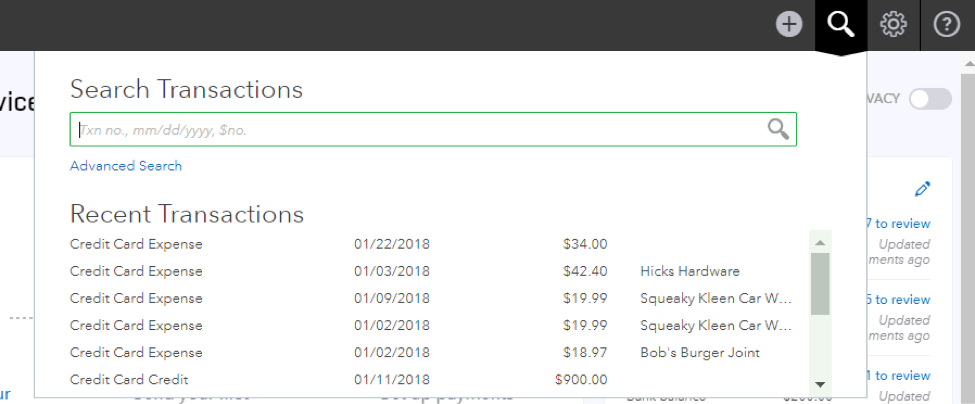In this 4-part series, I’m reviewing some of my favorite tips for helping your clients work with bank and credit card feeds in QuickBooks® Online. This article is part four in the series.
As mentioned in part three, after connecting your bank and credit card accounts, QuickBooks will scan your bank data looking for matches, rules and recognized transactions. As you review the data, you can match the bank feed transactions against existing transactions in QuickBooks.
Here are five tips for matching transactions and my advice for making sure you avoid duplicates.
Tip #1: Open your register in another window or tab
It may be helpful to have the bank register open in another window or tab so that you can refer to transactions already in the books as you review the bank feed. If QuickBooks doesn’t recognize that a transaction has a match, you can easily research why not.
Be sure to refresh the page to reflect changes made in another window or tab. Transactions added or matched are automatically marked “cleared” in the register after you accept them in the bank feed.